Download PDF
Download page Initiating Invoice Runs.
Initiating Invoice Runs
An Invoice run is a scheduled batch job to generate invoices in bulk. The invoice run batch job creates invoices by selecting billing schedules with Status as Pending Billing and Ready for Invoice Date with less than or equal to Process Through Date. The Invoice Run job creates invoice line items from billing schedules. It fetches billing schedules in order by their ID or Name, which is the default behaviour for Salesforce Object Query Language (SOQL). For example, the Invoice Run job fetches the following billing schedules:
- BS-00000048
- BS-00000051
- BS-00000055
After the Invoice Run job is successful, you see the following invoice line items:
- II-0000000080
- II-0000000081
- II-0000000082
There is a one-to-one mapping between billing schedules and invoice line items. In this example, the invoice line item II-0000000080 is mapped to BS-00000048.
You can initiate an Invoice Run immediately or schedule it for the future and filter it by Account, Account Location, Product, or a custom filter based on your business requirements.
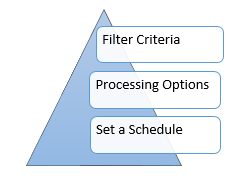
Pre-requisite
You must override the standard Invoice Run page with a Visualforce page to drive the Invoice Run behavior as required.
Go to Invoice Runs object. Under Buttons, Links, and Actions section, edit New label to select a VisualForce page, InvoiceRunCreate[InvoiceRunCreate].
To initiate an Invoice Run
- Click the Invoice Run > New.
- Enter a unique name for this specific Invoice Run instance. A unique name enables you and others in your organization to track, report, and troubleshoot this batch job.
- Define a Filter Criteria to determine the scope of the Invoice Run. To define the filter criteria by selecting the Account, Account Location, Product, or the Billing Schedule object, a field from these objects, the operator, and the value for the field. Please refer, Defining Filter Criteria.
To define the processing options, enter values for the fields described in the following table. Please refer, Processing Options to know more on this.
Field Description Invoice Override Template Enter the name of the invoice template you want to use instead of the default. Credit Memo Override Template Enter the name of the credit memo template you want to use instead of the default. Auto Approve Invoices Select this check box to automatically approve the Invoice Run.
Split Invoices by Order Select the check box to generate separate invoices for each order on the customer's account. Suppress Invoices Select onefromthe available modifiers and enter an amount.
- Less than
- Less than or Equal to
- Equal to
- To initiate an invoice run immediately or schedule later, select the Run Type Radio button from Scheduling Options. Please refer Scheduling Options to know more on this.
- Click Save.
Invoice Run UI to Show Metrics in Preview Mode
When you submit an invoice run manually, you may not know how many accounts are selected, and the number of invoices or credit memos will be created by the invoice run job based on the filter criteria you have defined.
In the absence of a preview of such metrics, you may find that the job has created unintended invoices which take a lot of time to correct them.
Cancel and Run buttons are already existing on the UI.
The Summary button is newly added to facilitate you with the preview of the metrics. After you have populated the required fields, use this button to "Preview" the metrics before you submit the actual run.
The functionalities of the Cancel and Run buttons are described as follows:
Cancel: Use this button to “Cancel” the run and return to the previous screen for any corrections to be made before you proceed ahead with the submission of the invoice run.
Run: Use this button to submit the invoice run.
Prerequisites
The ‘Run Type’ must be “Immediate.”
The “Scheduled” mode, is not supported in this release.
The ‘filter criteria’ can’t be null.
Key points to consider
- If you don’t enter any criteria and attempt to preview the invoice run, the preview is not generated. Instead, you are prompted to enter at least one filter criterion. This is to avoid running into Salesforce limitations.
- A maximum count of displaying 5000 records is supported due to limitations on the platform. If you exceed this count, Salesforce may throw an error on the batch process behind the screen which you may not be aware of. Hence Conga Billing recommends you keep the preview count less than 5000 records.
User interface highlights
Conga Billing provides you with the option to preview the metrics before you submit the actual run. For previewing use the “Summary” button on the UI.
After clicking, you can see the below metrics on the UI:
The Total number of Accounts matched.
- The total number of Orders selected.
- The total number of Billing Schedules selected.
- The total number of Invoices to be generated.
- The total number of Credit Memos to be generated.
Conga Billing provides you options to either “Run” or “Cancel” the run and return to the previous screen for any corrections to be made before you go for a preview or direct submission.