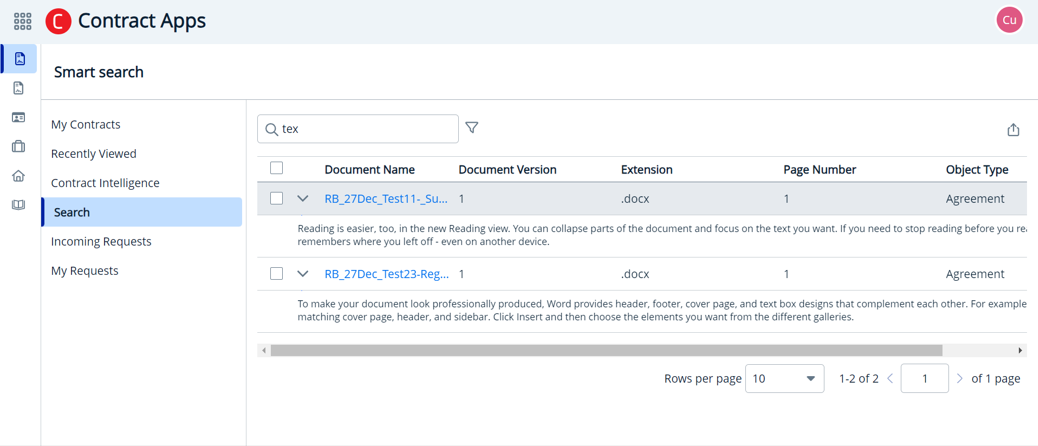Download PDF
Download page Searching Contract Documents.
Searching Contract Documents
You can use the Search tab on the left panel of the Contracts page to search content in CLM. The Search page displays a list of contracts. You can click the contract name link to view the Contract Details page.
This feature allows you to search for information. You can use keywords available in the content of the contract documents to search the content in CLM.
To search contract documents
- Click the App Launcher icon (
 ) and select Contract Apps.
) and select Contract Apps. - Click the Search tab on the left panel of the Contracts page.
- In the search box, enter a search term in the search bar and press Enter.
To search contract documents across multiple objects
You can perform a multi-object contract search by defining the search criteria using multiple-objects field.
- Click the App Launcher icon (
 ) and select Contract Apps.
) and select Contract Apps. - Click the Search tab on the left panel of the Contracts page.
- Click the filter icon (
 ) to apply filters to your search results.
) to apply filters to your search results.
The filter popup is displayed. - Select an object from the Primary Object drop-down list. The available options are:
- Contract
- Contract Document
- Contract Clause
- Account
- Contract Insight
- Select one of the following options from the Take action when drop-down list.
- All conditions are met
- Any condition is met
Provide expression
To add logic to the Provide expression option, you can use the following in the Custom logic field.
- Numbers to refer to each condition
- AND or OR to identify which combination of conditions must be true
- Parentheses to group parts of the string together
Sample expression:((1 AND 2) OR 3)
- Click Add Criteria to add a criterion.
- Field: Select a field from the drop-down list to be used in the filter criteria. The fields displayed are according to the primary object selected.
- Operator: Select an operator from the drop-down list. The operator defines the relationship between the field and the value. The list of available operators varies depending on the data type of the chosen field.
- Value: Enter the value of the field. The type of value field depends on the field selected.
To add another filter, click Add Criteria and repeat steps 6 (a), 6 (b), and 6 (c).
- Click Add related objects to add a related contract object.
- Select a related object from the Select a related object drop-down list.
- Select one of the following options from the Take action when drop-down list.
- All conditions are met
- Any condition is met
Provide expression
To add logic to the Provide expression option, you can use the following in the Custom logic field.
- Numbers to refer to each condition
- AND or OR to identify which combination of conditions must be true
- Parentheses to group parts of the string together
Sample expression:((1 AND 2) OR 3)
- Click Add Criteria to add a criterion.
- Field: Select a field from the drop-down list to be used in the filter criteria. The fields displayed are according to the related object selected.
- Operator: Select an operator from the drop-down list. The operator defines the relationship between the field and the value. The list of available operators varies depending on the data type of the chosen field.
- Value: Enter the value of the field. The type of value field depends on the field selected.
- Click Add Criteria to add a criterion or click Add related objects to add a related contract object.
- Click Apply. The search results are displayed according to the primary object specified in the search criteria.
- When the search results are displayed based on Contract as the primary object, clicking the contract name link opens the Contract Details page.

- When the search results are displayed based on Contract Clause as the primary object, clicking the contract name link opens the Contract Details page.
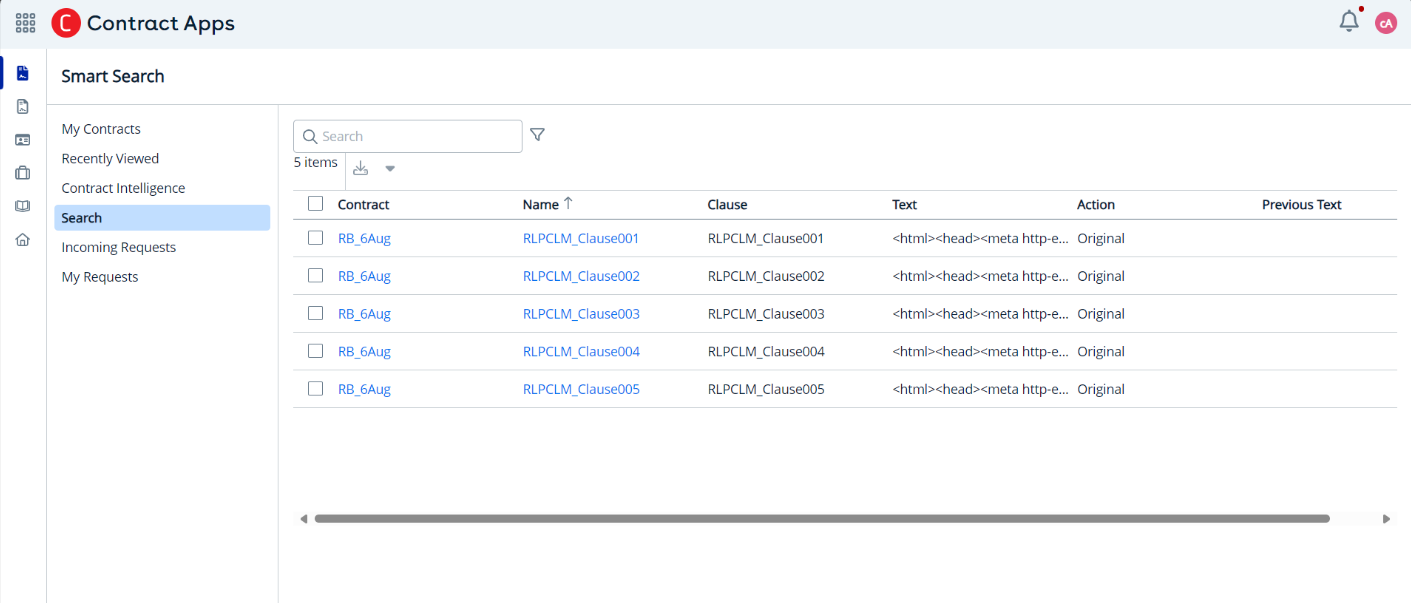
- When the search results are displayed based on Account as the primary object, clicking the account name link opens the Account Details page.
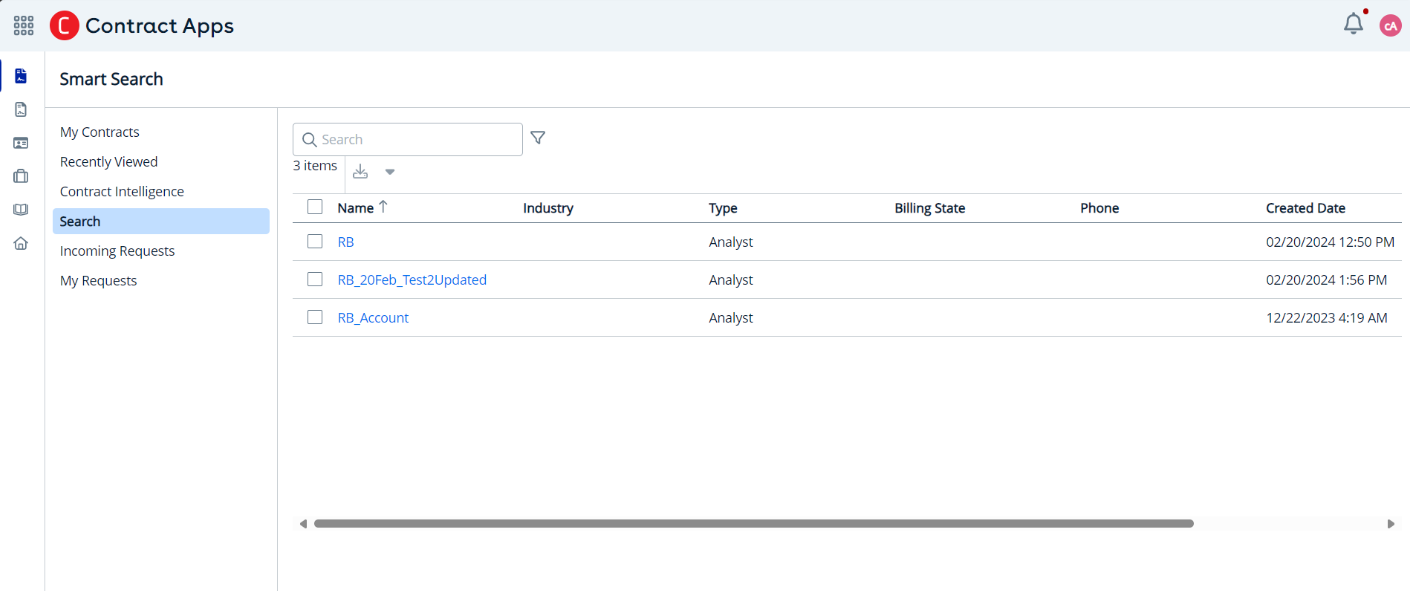
- When the search results are displayed based on Contract as the primary object, clicking the contract name link opens the Contract Details page.
To search a content snippet
When you search with a keyword, the page displays your search results. Click the expand icon (>) to view the content snippet containing the search keyword.