The Agreement Request process requires parameters to identify the Auto Agreement Generation (Self Service Mode), Agreement Type, Queue for assigning, Agreement Template, and Email Template for notification. If the parameters are identified based on the values in the agreement record, Agreement Rules can be defined to identify these parameters.
A rule filter criteria is evaluated in memory using the Apttus expression library and is not dependent on SOQL. All the configurations to create an agreement rule is done from the Agreement Rules tab and you can use Filter Criteria to set conditions based on the field, operator, and corresponding values.
Parameters (Rule Types) and respective description.
| Parameters | Description |
|---|
| Submit Request Mode | If the value for this parameter is set to Auto, this mode triggers the automatic generation of agreement document. If the value for this parameter is set to Manual, the next Agreement Rule in the sequence is executed. |
| Agreement Type | This parameter is used to identify the type of agreement to be created for this request. In case the Agreement Type is already identified by the requester, this parameter can be skipped. |
| Agreement Template | This parameter is used to identify the agreement template to be used for automatic generation of the agreement document. This parameter can be skipped if there is no requirement for automatic agreement generation. |
| Queue | This parameter identifies the queue to which the agreement ownership is transferred to process the agreement request. |
| Email Template | This parameter is used to identify the template used for sending email with automatically generated agreement document to predefined set of recipients. In non-Auto mode of agreement request processing the template identifies the email format sent to the Queue members processing the agreement request. For example, if Agreement Category is Sales, send the Agreement Request to Legal – Procurement Queue. |
| Document Folder | The default repository to store executed contracts is Apttus Documents folder. If you want to use the custom folder to store published contracts, specify the folder name by selecting 'Document Folder' rule type with required conditions. In this way you can store your published contracts in multiple folders. |
To setup Agreement Rules to identify Agreement Request Process parameters
| User Permissions Needed |
|---|
| To create, edit or delete an Agreement Rule: | Agreement Rule: Read, Create, Edit, Delete.Agreement: ReadTemplate: Read |
- Click + and select Agreement Rules.
- Click New and type a mandatory Sequence for the rule to determine the order in which the agreement rules are evaluated.
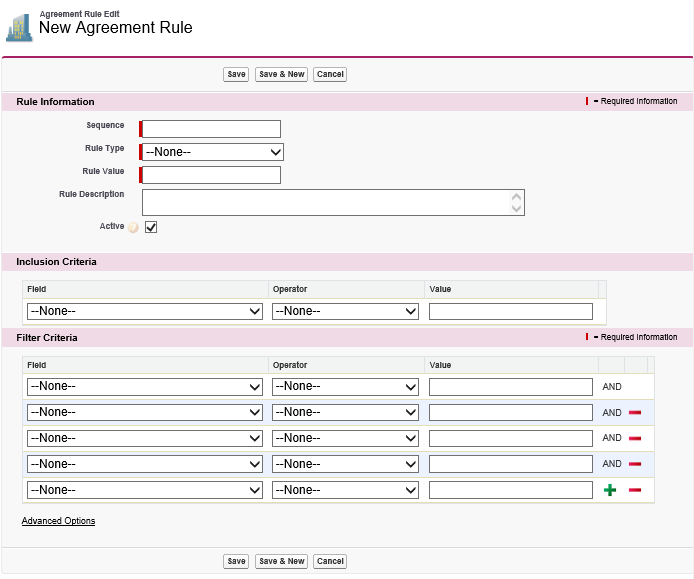
- Select a mandatory Rule Type and enter a correct Rule Value. For example, if you select Queue Assignment as Rule Type, enter a valid Queue name for Rule Value.
Select the Active check box to activate an agreement rule.
By default, the Active check box is selected.
Inclusion Criteria and Filter Criteria sections for an agreement rule are optional, so you may skip Step 5 and Step 6.
- In the Inclusion Criteria section, select the field and expression you want to use as entry criteria for the filter. For example, if you want to use agreement records of MSA record type, it can be included in the Inclusion Criteria.
- In the Filter Criteria section, select the fields and expressions you want to use to control which agreement records will be visible when the inclusion criteria is met. For example, if you want to filter only the agreement records whose Start Date is after May 21,
2015, enter this condition in the Filter Criteria. If you use multiple fields, you can have a standard AND relationship between the expressions, meaning each expression must evaluate as true or use Advanced Options to the fields together in a more complex formula. - Click Save.
Similarly, you can setup the rules for the other parameters using the Rule Type field in step 3 for Email Template, Agreement Type, Agreement Template, Submit Request Mode, and Document Folder parameters.