One of the advantages to setting up Content Libraries for your activated agreement documents is the ability to develop agreement rules to route your content to specific libraries. By default, when you have content repositories configured your content will all route to the default content library. You can create additional libraries and rules which send your documents to these libraries based on the criteria you define. Follow the instructions in this section to set up Agreement Rules for content delivery.
Setting up a Formula Field on the Agreement Object
- Go to Setup > Create > Objects and click on the Agreement object.
- Under Customer Fields & Relationships click New.
- Choose Formula and click Next.
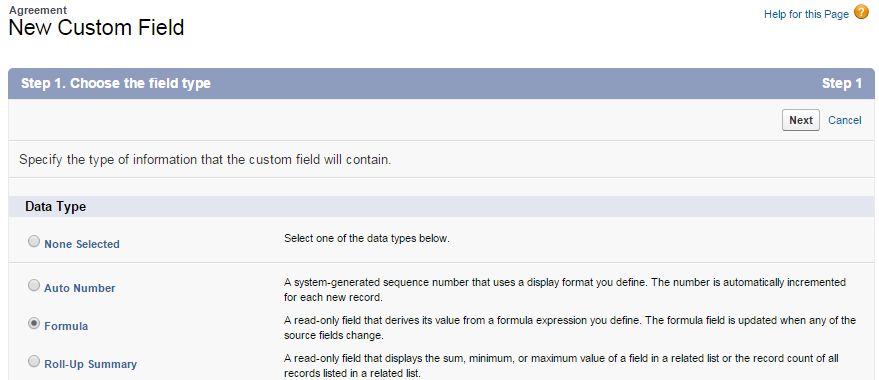
- Enter "Contract Routing Formula" into the Field Label field and press tab to automatically create the Field Name.
- Choose Text as the Formula Return Type. Click Next.
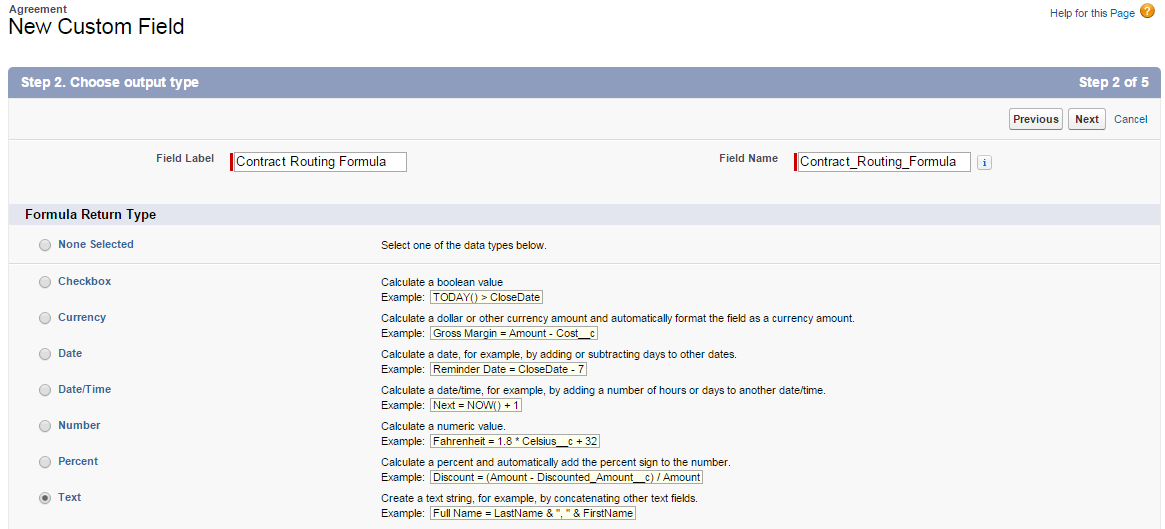
- For the formula, enter "$RecordType.Name" and click Next.
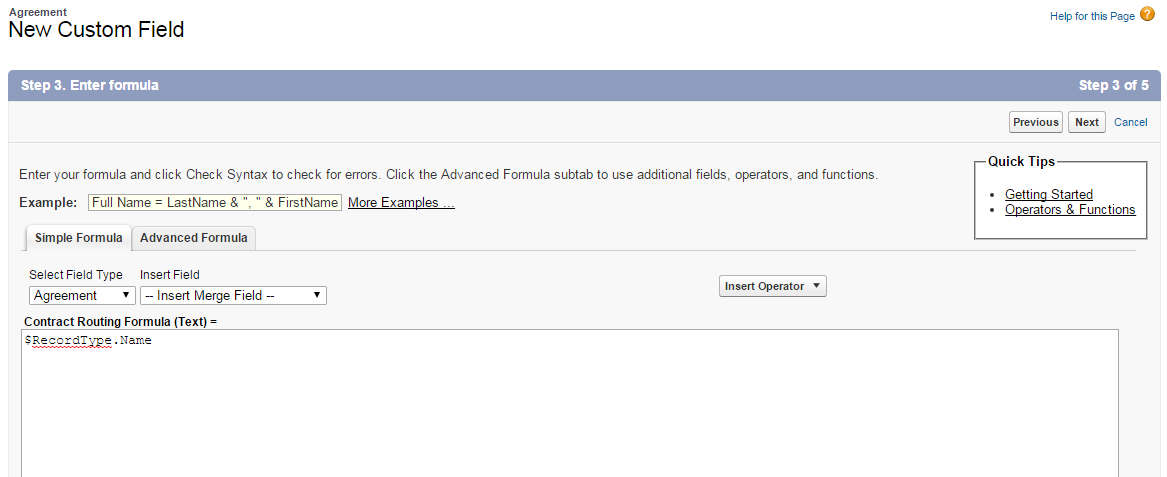
- Make the formula available to the appropriate user profiles and available to page layouts as needed and click Save in the final step.
Extending the Agreement Rule Object to Include Content
In order to allow users to create rules to route content to specific libraries, you must first extend the Agreement Rule object to create a new "Content Workspace" Rule Type.
- Go to Setup > Create > Objects and click on the Agreement Rule object.
- Under Custom Fields & Relationships, click on the Rule Type field.
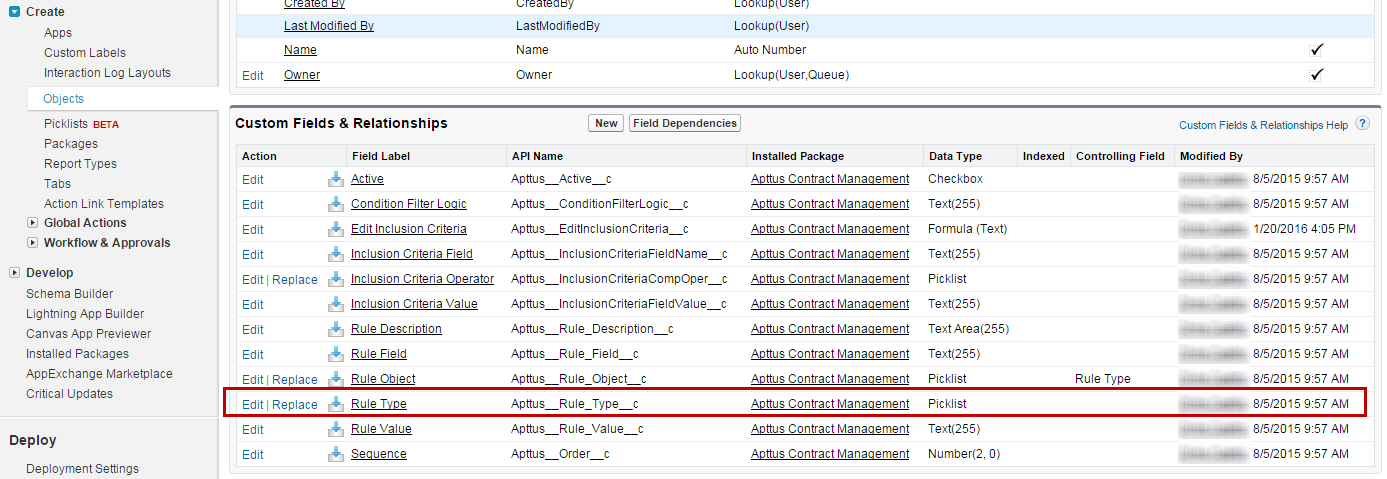
- Scroll down to Picklist Values for the field and click New.
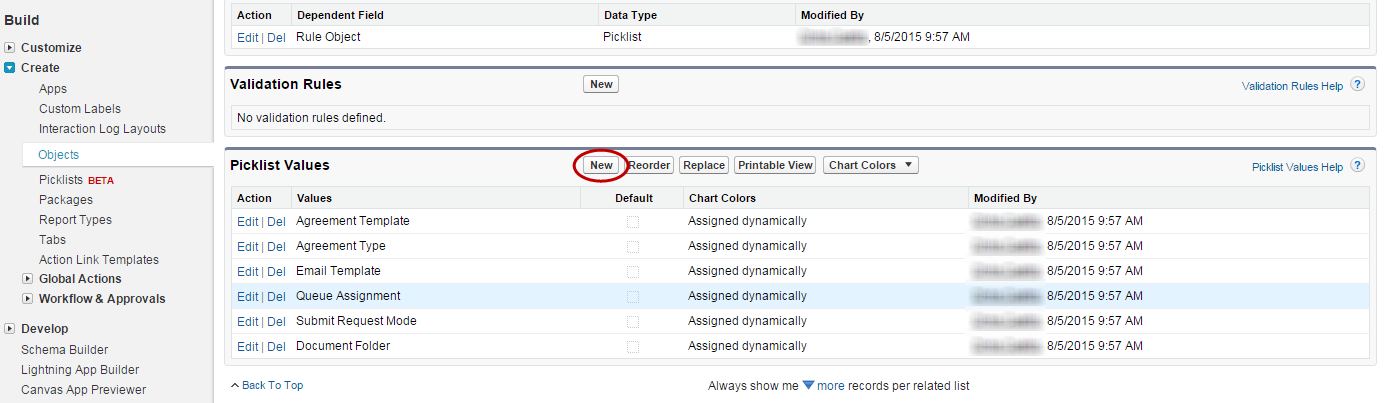
- Add the picklist value "Content Workspace" and click Save.
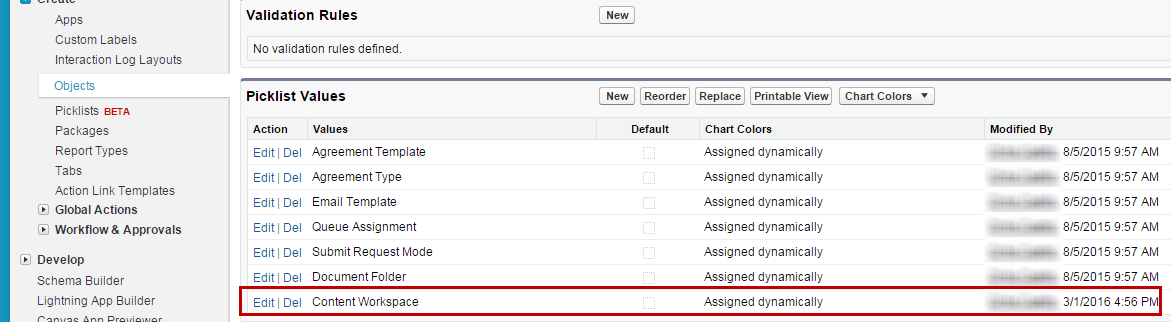
- Return to the Agreement Rules Object Details page and click on the Rule Object Custom Field.
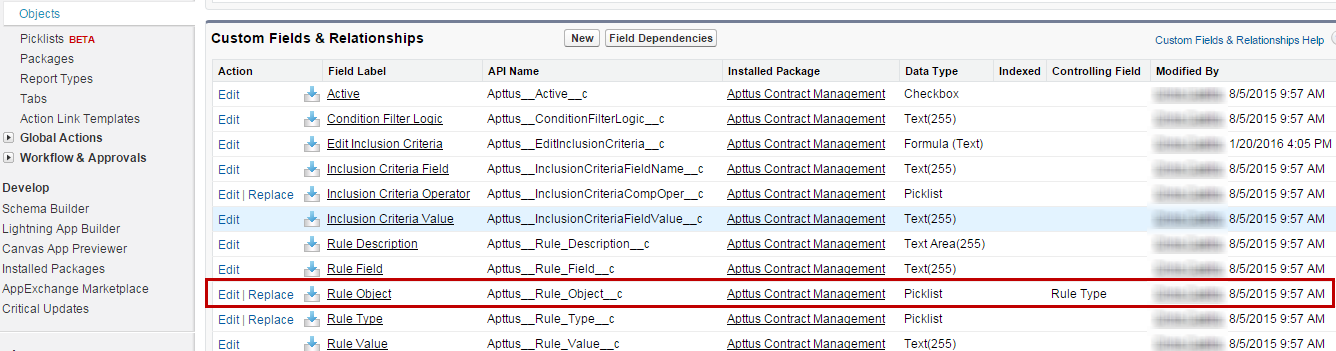
- Add the value "Content" to the Rule Object picklist.
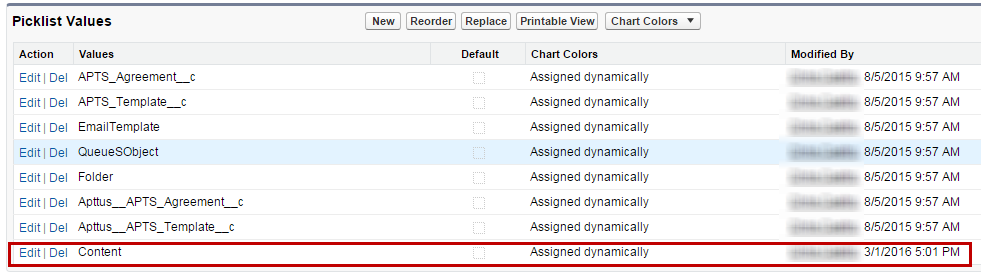
- Now that you have added new picklist options, you need to edit field dependencies. From the Rule Object detail, click Change under Picklist Options.
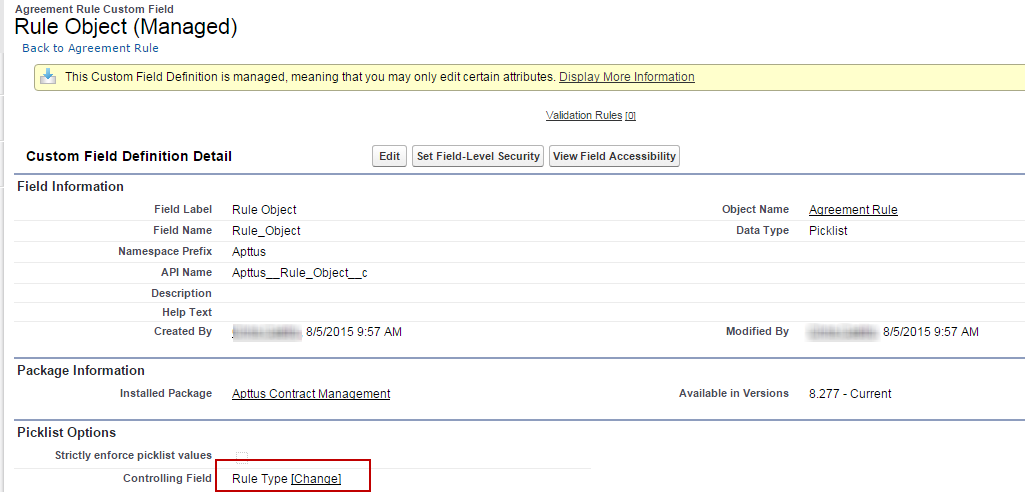
- Click Next to display the last column in the picklist.
- Under the Content Workspace column, click on Content and click Include Values.
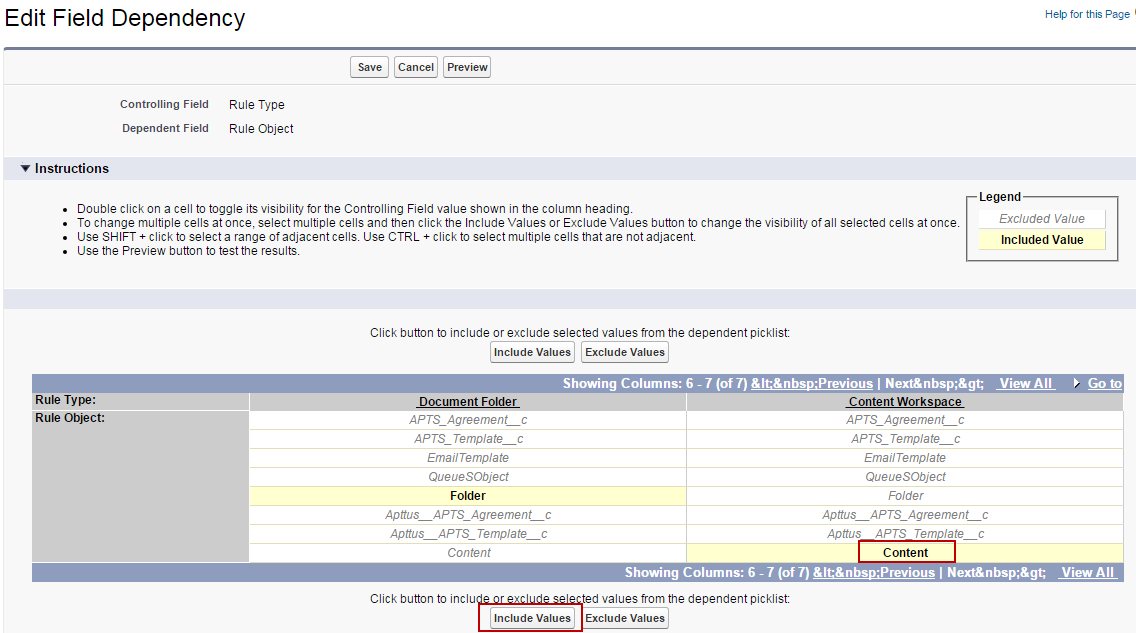
- Click Save.
Creating a Content Workspace Agreement
Now that you have extended the Agreement Rule object for document routing, you can begin creating Agreement Rules to route your content to specific libraries. For example, if you have created a library for all your agreements of record type SOW, you can create a new rule to move all documents for records that match the Contract Routing Formula (RecordType.Name) to this library.
When you create a Content Workspace Agreement Rule, observe the following:
- Rule Type must equal "Content Workspace"
- Rule Value must be the name of the Content Library where you want to route the documents (e.g., "AgreementSOW").
For full instructions on creating Agreement Rules, refer to Setting Up Rule-based Agreement Request Process Parameters.
The following image shows an example of an Agreement Rule to route all SOW agreement documents to the appropriate library.
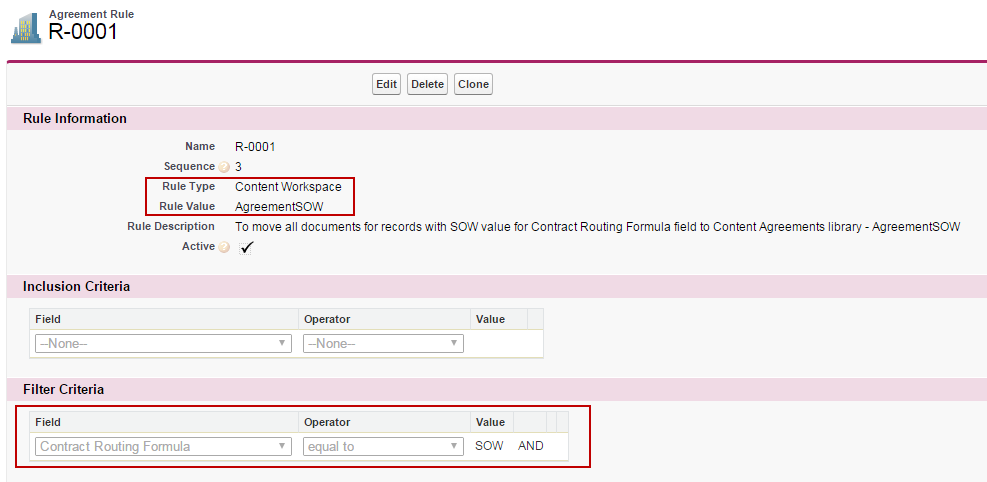
Finding Content After Activation
Using the above rule, following activation, any SOW agreement is routed to the appropriate library. Go to Libraries to access stored documents.
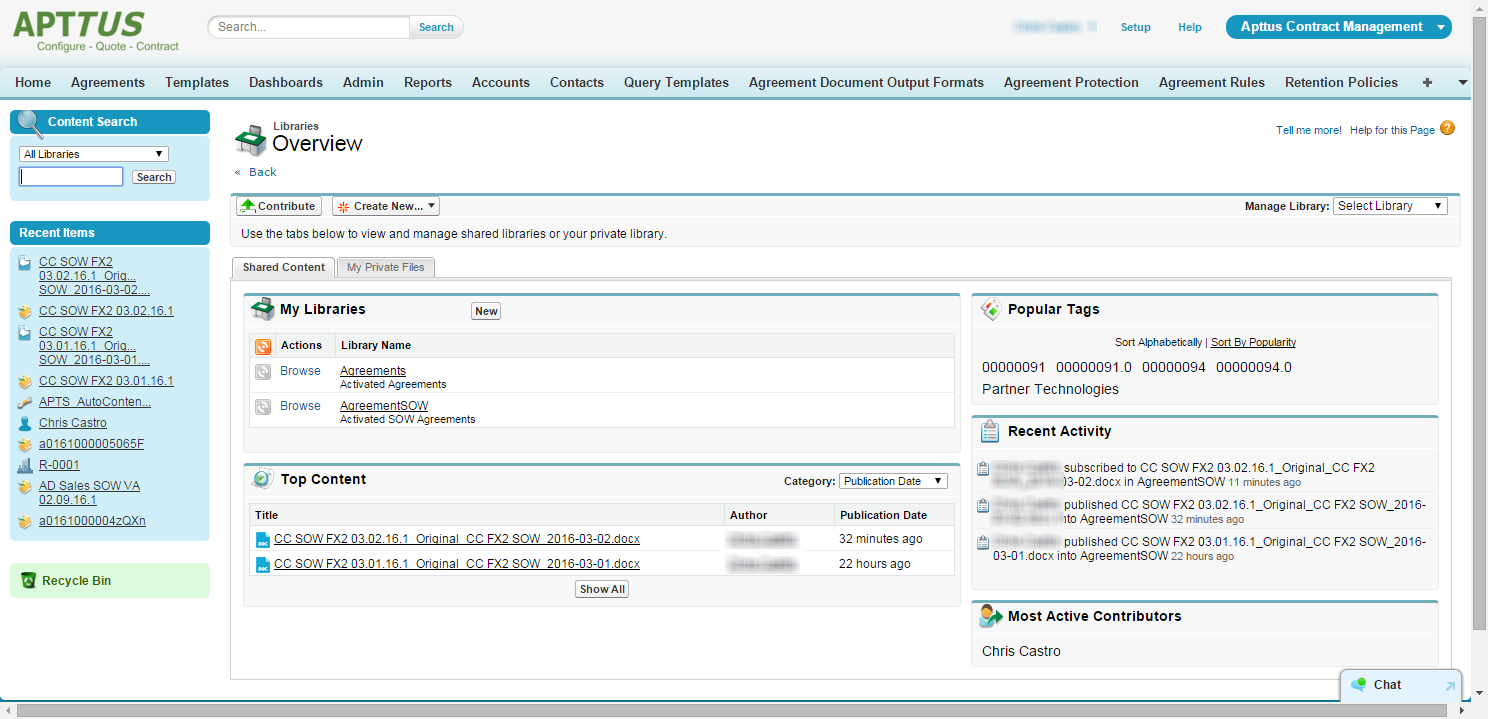
Click on a Library Name to view content stored in the library.
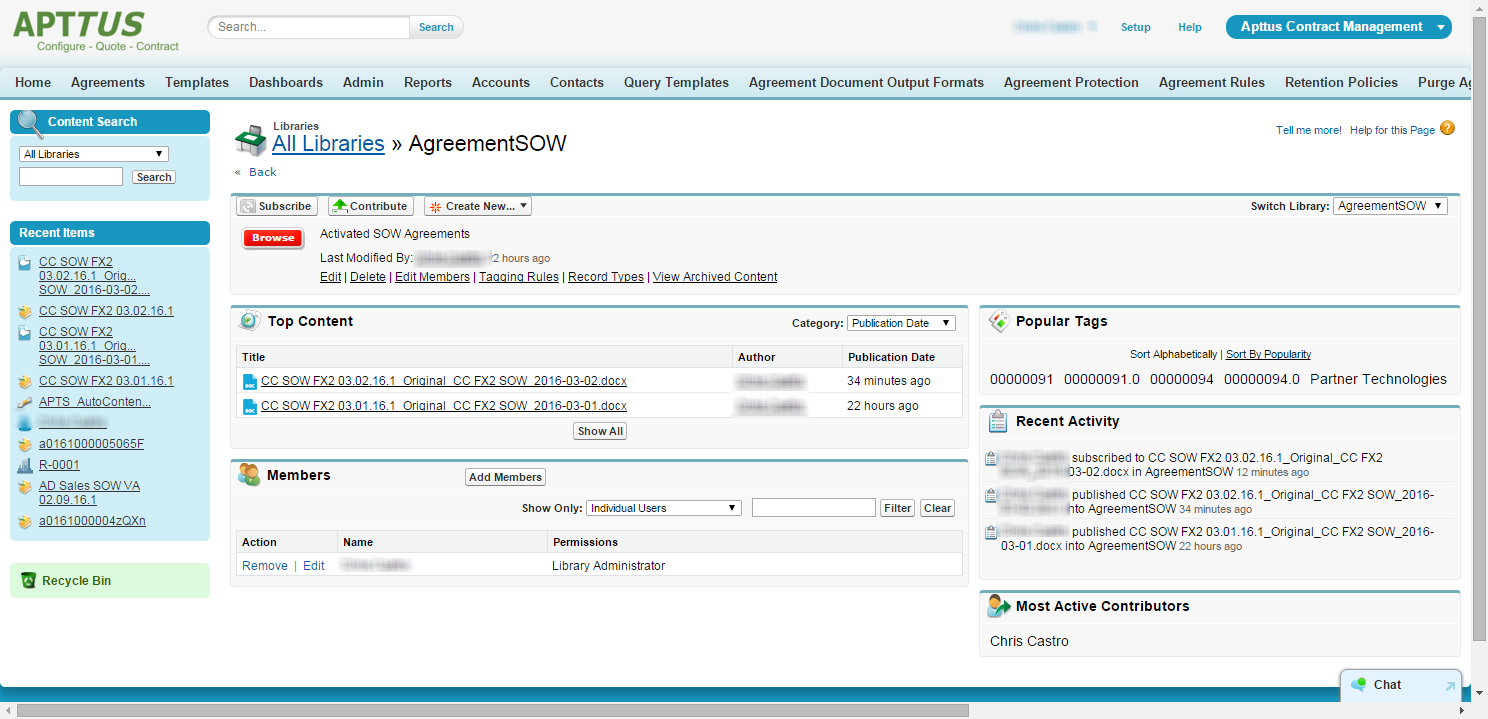
You can also search for your activated agreements by going to Content.
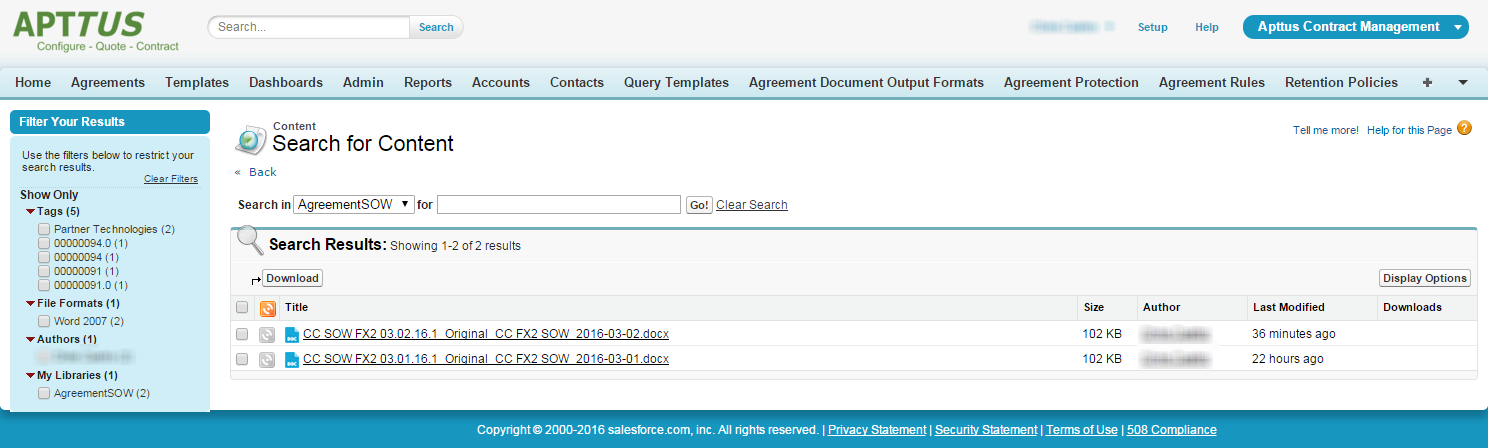
Content Versions Related List
After an agreement is activated, the attached documents are displayed in the Content Versions Related List (these examples use the above SOW Agreement Rule).

Drill down into the Content Version details for a document by clicking on the Title in the Content Versions Related List.
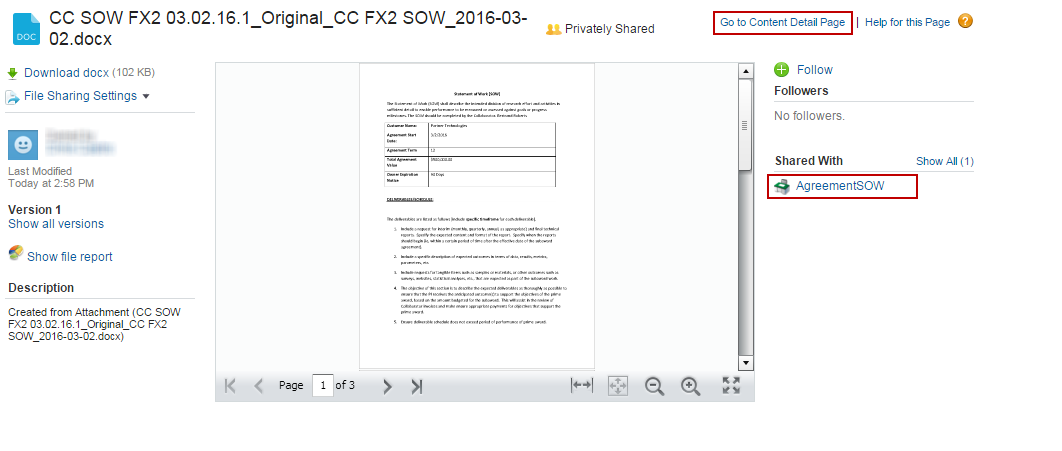
From this page you can download the document, view libraries the document is shared with, go to the Content Detail page to view more information or upload new versions. For more information on working with content, refer to Salesforce help on Salesforce CRM Content.