Download PDF
Download page Conga Sign: Integration with Conga Collaborate.
Conga Sign: Integration with Conga Collaborate
This document reviews the initial setup and integration of Conga Sign with Collaborate.
Conga Collaborate features seamless integration with Conga Sign to create a simple yet powerful e-signature solution within the Collaborate platform. Send and track your online Collaborate documents for electronic signature with features including one-click signatures, a full audit trail for each document, custom text tags, and more.
Integrate and Send a Collaborate Document with Conga Sign
To leverage Conga Sign's e-signature platform with a Conga Collaborate document.
The steps below detail enabling Conga Sign on a generated document, but you can follow these same steps (up through step 6) on a template in order to ensure that all documents created from that template use Conga Sign by default.
- After Conga Support confirms the enablement of the Conga Sign integration for your Conga Collaborate org, navigate to the Document list in your Collaborate org.
- Open and access an existing Proposal or Contract, or create a new Proposal or Contract.
- Click the Integrations icon on the right-hand side.
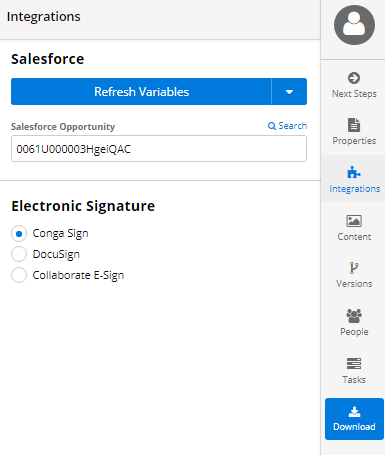
- Select the Conga Sign radio button.
- Use the Conga Sign tagging syntax to reference Conga Sign tags including Signature, Initial, Recipient, Name, Title, Email, Date, Company, and Custom Text. For more information on tagging syntax, see Using signature and custom tags and List of Conga Sign signature tags.
- Users can also add the Signature and Initial tags by navigating to the Content icon in a Proposal or Contract. In the Content section, toggle open the Variables section. From the Variables section, toggle open the ESignature section and click the + button next to the tags to add either tag into a Proposal or Contract.
- Use white text font for each tag. This ensures that recipients do not see Conga Sign tagging syntax during the signature process.Add Conga Sign Tags to the document with Conga Sign tagging syntax.
- Important: Conga Sign integration with Collaborate does support required and optional tags, but you must set it using tagging syntax.
- If there is not already an Action associated with the Collaborate document, add the Accept action, select Conga Sign for the Electronic Signature field, and click Save.
- On the right-hand side, click Next Steps.
- Click the Publish Now button.
- Click Add People under the Step 2 section.
- Select existing recipients from the Search People field or fill out the First Name, Last Name, Email Address fields to send the document to a new recipient.
- Select Yes for the Signer? radio button to designate an individual as a Signer.
- Fill in the appropriate value for the Signer Order field to determine the order in which the signer receives to document for signature.
- This field is only required if there are multiple signers.
- If there are multiple signers pre-tagged in the Collaborate document, ensure that their Signer Order value corresponds to the intended tag. For example, if Person A is intended to sign first and correspond to the \signature1\ tag located at the top of the Collaborate document, ensure that you assign Person A the Signer Order value of 1.
- Click Next after adding the signer(s).
- Click Send Email Now.
- Click Include all recipients to ensure that all identified recipients receive the Collaborate document and signature requests.
- Use the +BCC, Template, Subject, and Message fields to customize the email that recipients receive.
- Click Send.
The Signing Experience with Collaborate and Conga Sign
After sending a Collaborate document integrated with Conga Sign, recipients receive an email in which they can open and access the Collaborate document.
Once a recipient clicks the View Document button, the sender is notified via email that the recipient has opened and viewed the Collaborate document.
In the Collaborate document, the recipient is prompted to review the content and click a call-to-action, such as Accept. The Collaborate document then takes the recipient to the Conga Sign signing user interface.
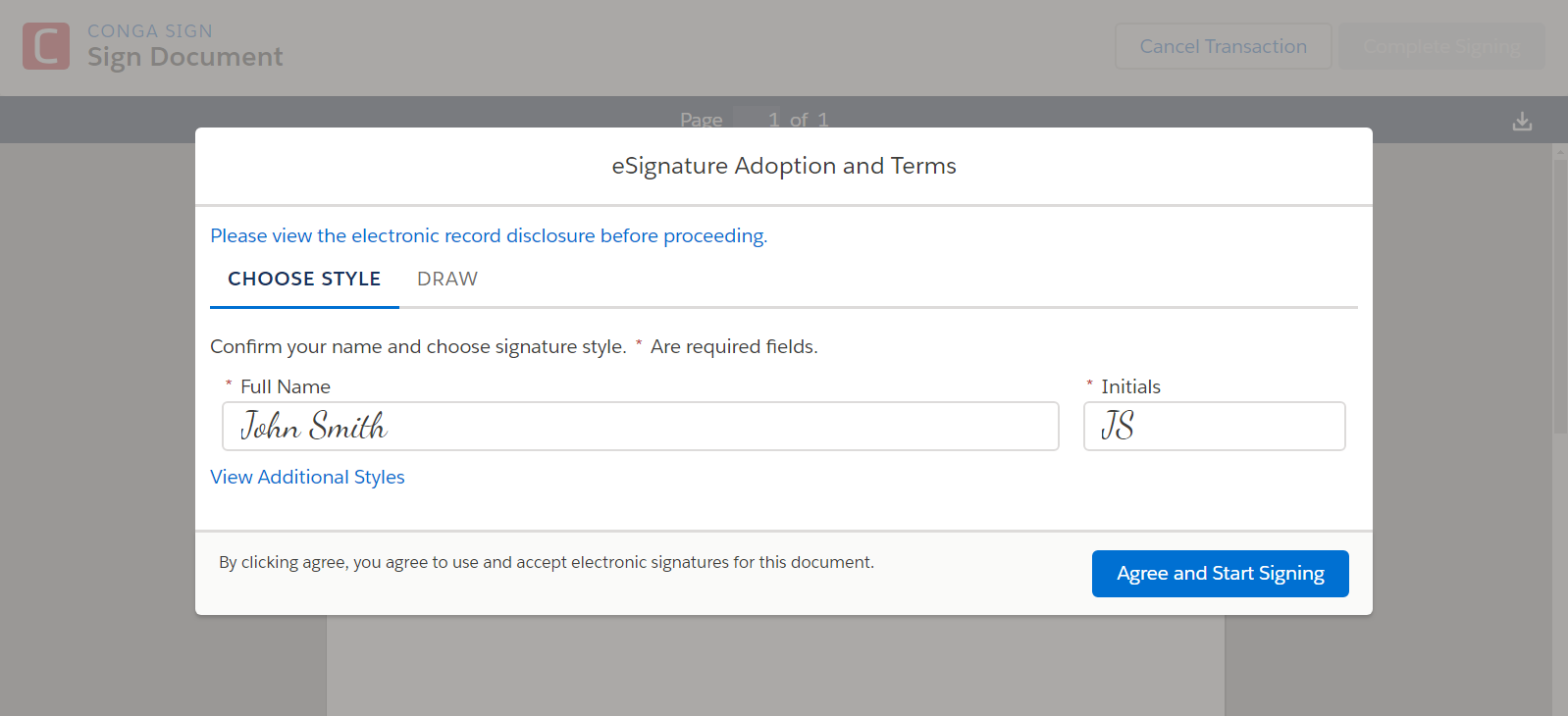
In the eSignature Adoption and Terms section of Conga Sign, the recipient has the option to choose between various signature styles or to draw their own signature. Once the recipient is satisfied with their signature style, they can click the Agree and Start Signing button to proceed with signing the Collaborate document.
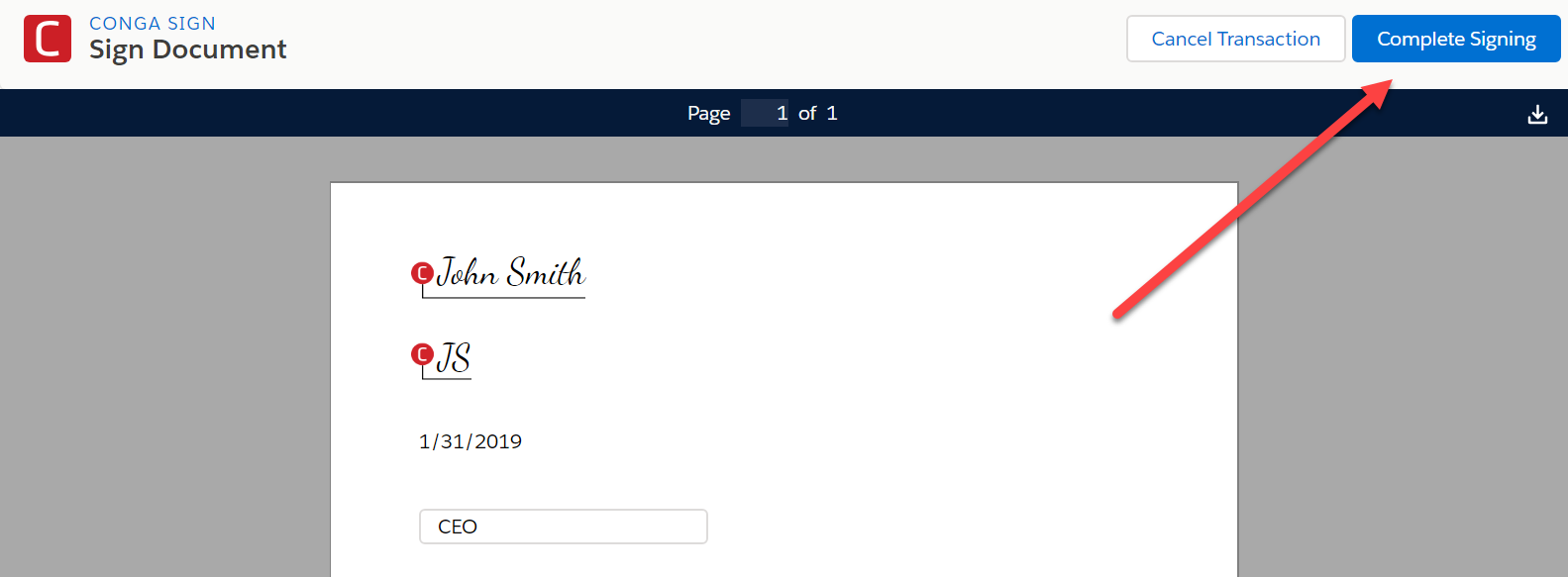
Recipients simply click the Conga Sign tags to fill out their signature or initials. For other fields such as Title and custom text tags, recipients must click the tags and type in the relevant information. When all required tags are complete, the recipient completes and returns the document by clicking the Complete Signing button.
Upon all signers completing the signature process, the sender and recipients are notified and may view the final signed document as an online Collaborate document or download it as a PDF file.
The signed document is not completed until all designated signers have signed. If there are multiple signers that have not yet signed, the document will not show as complete to the sender and preceding signers.
Audit Trail and Tracking the Signature Process
The sender and recipients receive helpful status updates throughout the signature process, including email updates that detail who has viewed the document, who has signed the document, and completion of all signatures.
In addition to email notifications, the sender and recipients may see the current status of the signature process by viewing the online document from the initial email message. Senders may also see a more detailed signature history of the document by accessing the Audit Trail in Collaborate. The audit trail is easily accessed by clicking a completed signature or initial tag in the final PDF document. Senders can access the audit trail and the final signed document from the document record in Collaborate as well.
For more information about the Collaborate and Conga Sign integration, see Collaborate and Conga Integration FAQs.
All Conga customers have FREE access to getting started content and release training in the Conga Learning Center. To take your training further, ensure your organization has access to the Conga Learning Pass, which is a training subscription service. Click here to learn more.