Output File Path Specifies the file path within Google Drive where the merged output files will be saved. Each folder name should be separated with a forward slash “/”
Requires: &GoogleVisible=1 or &SC1=Google
Example: &OFP=Corporate+Docs/{!Opportunity.Name}
This example would create a folder named with the Opportunity Name nested inside a folder called “Corporate Docs”
By default, Conga Composer will create a folder in Google Drive called Conga Documents if the OFP parameter is not used.
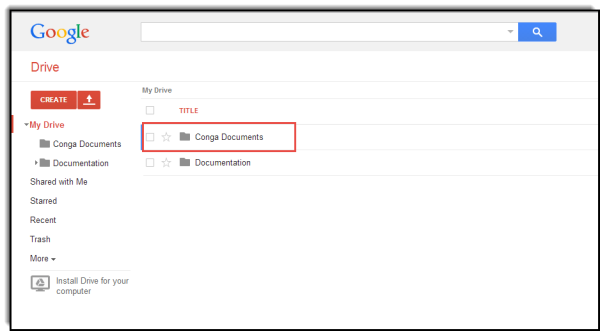
Google Team Drives is not supported with the OFP parameter.