Download PDF
Download page Use Custom DocuSign Tags to Writeback to Salesforce.
Use Custom DocuSign Tags to Writeback to Salesforce
Use custom DocuSign tags to populate fields in Salesforce from Conga Composer documents.
One of the key features of DocuSign is the ability to add tags to a document that will define where a recipient will input information like their signature, initials, name, etc. However, DocuSign also offers the ability to use custom tags to capture other types of information from signers.
The first step is to establish DocuSign custom tags, which is done in the preferences of the DocuSign Administration Console:
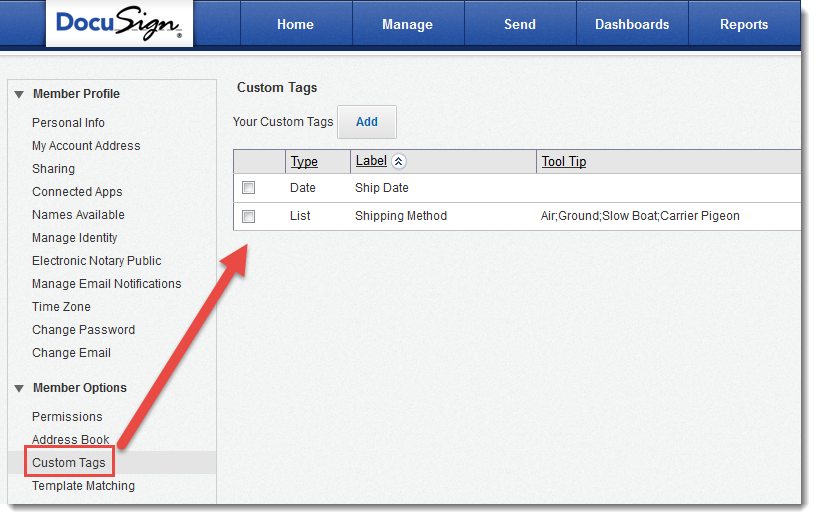
Below, you can see how the Shipping Method custom tag has been configured:
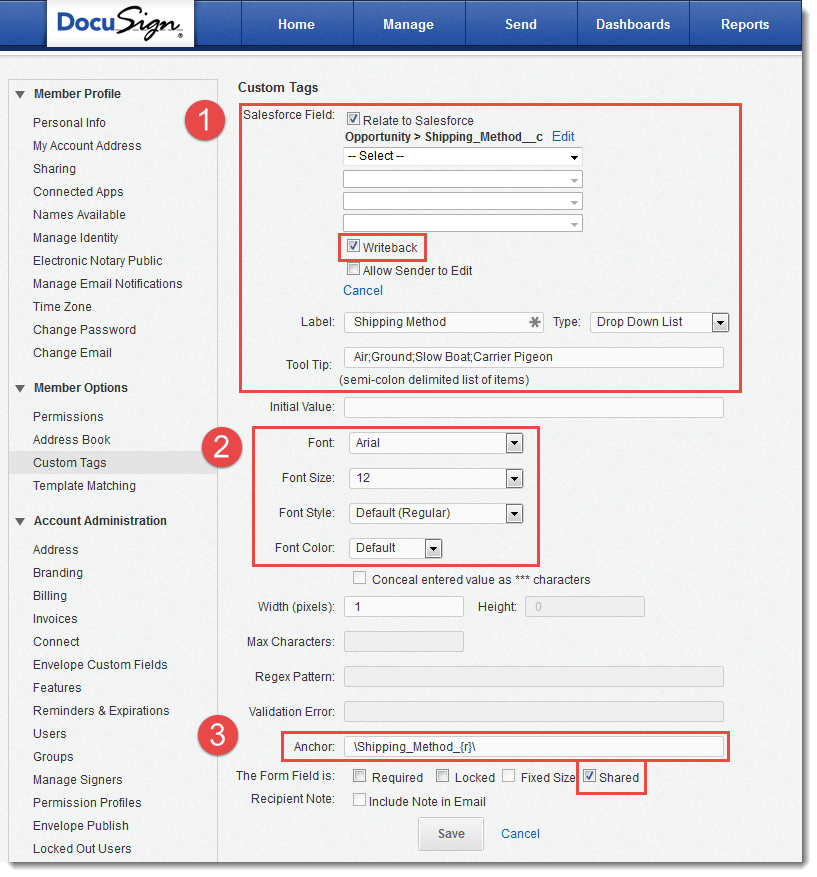
- This tag is related to a Salesforce field – specifically, the Shipping_Method__c custom picklist field on the Opportunity object. Checking the Writeback checkbox allows data from the custom tag to overwrite the field in Salesforce. Lastly, the Salesforce picklist values are included in the Tool Tip field here in the DocuSign Custom Tag definition.
- DocuSign offers a number of formatting options for the data that will populate this field. This provides a handy way to match the formatting style of a custom tag with the rest of the content in your document.
- Arguably the most important part of defining a custom tag is the Anchor. This is a string of text that an administrator defines, and represents what will actually be added to a document template before merging it with Composer and sending it via DocuSign.
Take careful note of the {r} placeholder value in the anchor. This is a variable – when you actually place the anchor in your template, you’ll replace this value with a number to indicate which signer role will complete this field. For example, to add this particular custom anchor tag to a document template for the first signer role, type \Shipping_Method_1\.
Finally, the custom tag needs to be Shared for other DocuSign users (not just the administrator) to use it.
Below is a contract template that includes standard anchor tags to capture the signature of two recipients, but also two custom anchor tags for the first signer to input information:
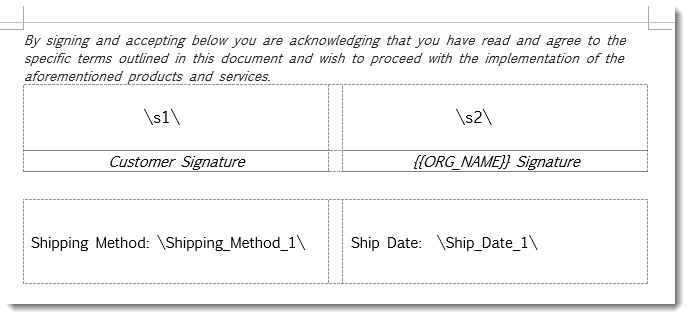
\s1\) will show up in the output file. Coloring the tags white makes it so only the fillable tag shows in the output file, not the original anchor text.
Next, create a Conga Composer solution that runs from a custom button on the Opportunity. On the Opportunity record from where the contract is being created, the Shipping Method and Ship Date fields already have values:
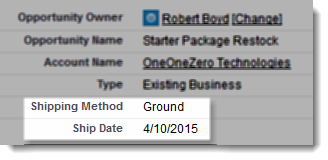
When Composer generates the contract and sends it through DocuSign for signature, the first recipient (in this case, the customer) is presented with this DocuSign Envelope:
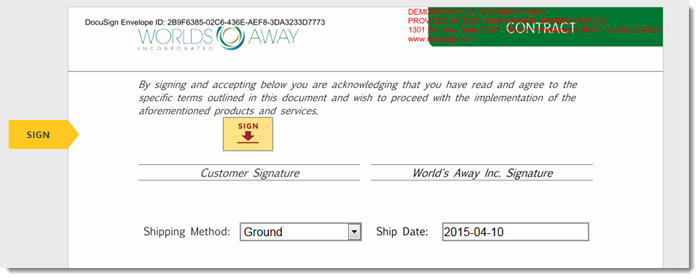
Notice how the DocuSign custom tags display the current values of the Shipping Method and Ship Date fields from Salesforce. If the customer wanted ground shipping and April 10th was the correct date, they wouldn’t need to make any changes.
However, if the customer wants to change the delivery method and also wants to push the shipment date a little farther into April, they can modify these fields right here:
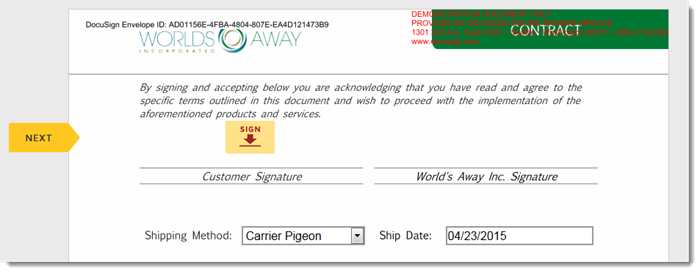
After making these changes, the customer could simply DocuSign the contract and it would be automatically routed to the second signer:
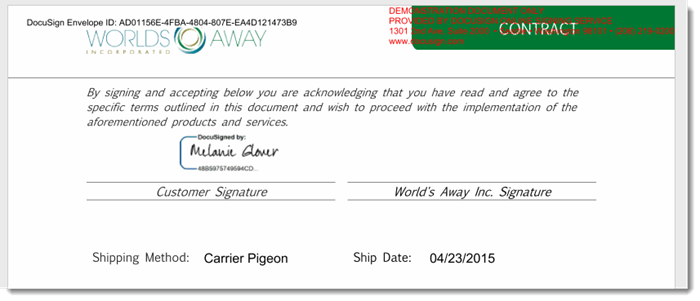
After the first recipient modifies the shipping method and ship date and signs the contract, the corresponding fields on our Opportunity in Salesforce are updated:
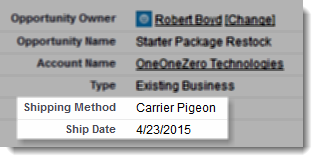
With the use of custom tags, you are able to capture up-to-date information from your signers and populate fields in Salesforce. Conga customers have leveraged this DocuSign feature to do things such as help normalize their data, capture key information to accelerate the time it takes to close a deal and even onboard new employees.