When you enable this feature from the Quote/Proposal, Agreement, or Order object , CPQ displays notifications on the Quote Detail, Agreement Detail, and Order Detail page tracking different stages of async operations. The tracker informs the Sales Rep of the progress in real-time. It also immediately informs the Sales Rep in case of errors and provides detailed information about the error, helpful for debugging. For example, when a Sales Rep finalizes a cart asynchronously and returns to the Quote Detail page, a progress bar displays the progress of the Finalize operation.
You can use this feature to track the progress of the following tasks that CPQ processes asynchronously:
- Finalizing a cart.
- Cloning a quote or agreement.
- Accepting quote to create order.
- Creating an agreement with line items from Split and Enterprise quotes.
- Activating agreement to create order.
The feature tracks the following stages of the async operation:
- The progress of the async operation.
- The errors encountered while processing the operation.
- Completion of the async operation. Upon completion, the Quote page is refreshed automatically.
- Success notification after the completion of the operation (only supported for Lightning Experience).
The Sales rep can use this feature for async operations for quotes of all profiles namely Regular, Split, and Enterprise.
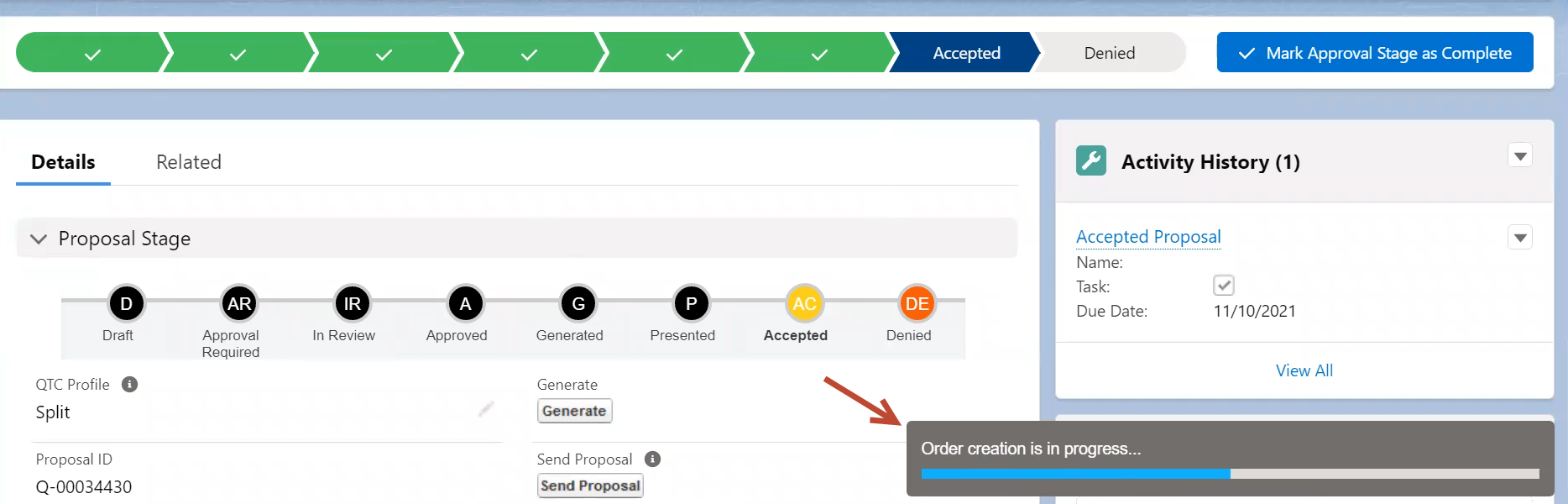
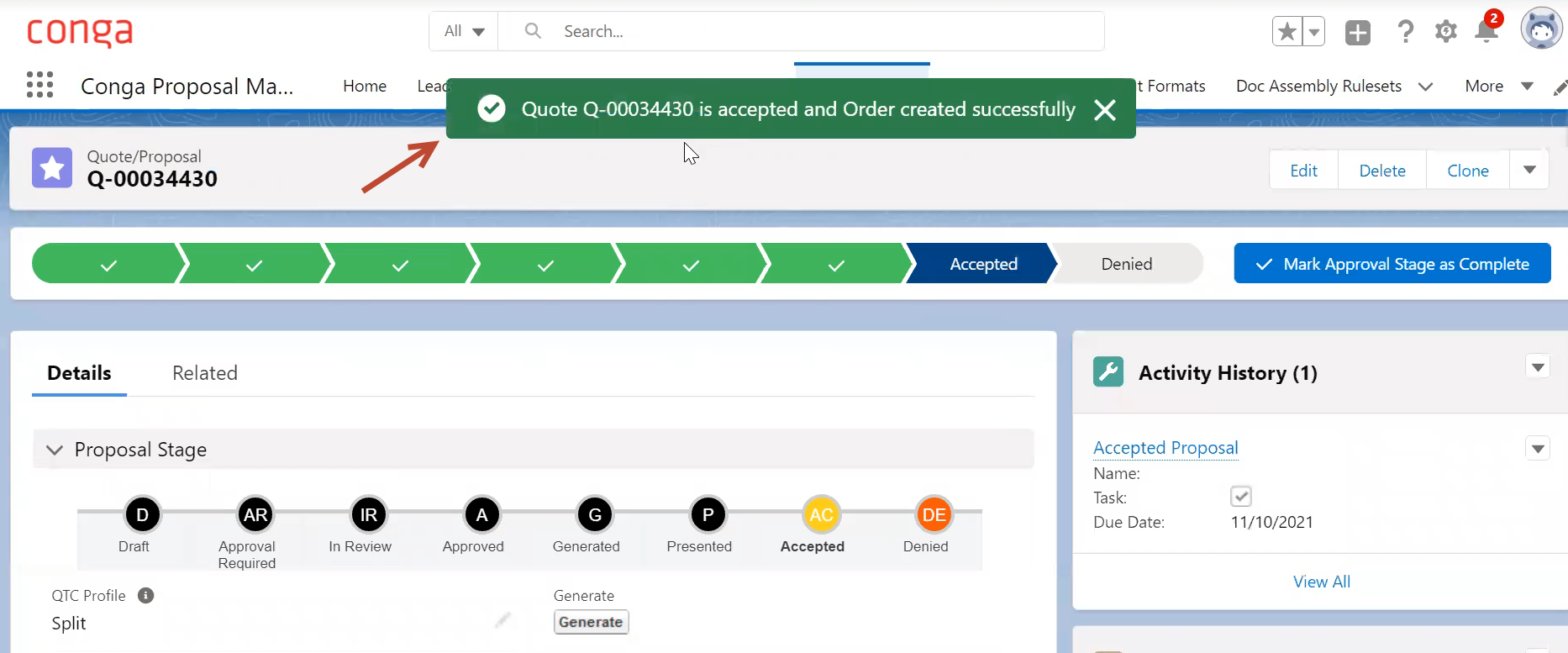
Follow the steps below to enable the tracker.
To enable the tracker for Salesforce Classic UI
- Go to Setup > App Setup > Create > Objects.
- Click Quote/Proposal or Agreement object based on the page you want to enable the tracker for.
- In the Buttons, Links, and Actions section, click Edit next to the View record.
Define the fields as described in the below table:
| Field | Description |
|---|
| Label | The label is populated automatically. |
| Name | The name is populated automatically. |
| Default | The default has already been selected. |
| Salesforce Classic Override | Select the Visualforce page radio button. From the picklist next to the Visualforce page radio button, select - For Quote/Proposal object: ClassicProposalRecordDetail [Apttus_QPConfig__ClassicProposalRecordDetail]
- For Agreement object: ClassicAgreementRecordDetail [Apttus_CMConfig__ClassicAgreementRecordDetail]
- For Order object: ClassicOrderRecordDetailpage [Apttus_Config2__ClassicOrderRecordDetail]
|
| Lightning Experience Override | Select the Lightning Page radio button. |
| Mobile Override | Leave the field as-is. |
| Comment | Add comments with a description of the action. |
- Click Save.
To enable the tracker in Lightning Experience
- Go to Lightning Experience.
- Click the wrench icon (
 ). Click Edit Page. Lightning App Builder page is displayed.
). Click Edit Page. Lightning App Builder page is displayed. - From the Pages dropdown, select the Proposal or Agreement record page based on the page you want to enable the tracker for.
- Under the Components tab, find and expand the Custom - Managed list.
Drag and drop the following components from the Custom - Managed list to the proposal record page:
| Component | Description |
|---|
| proposalBanner | Add this component to the Proposal record page. |
agreementBanner | Add this component to the Agreement record page. |
| BannerRefreshView | You must hover the cursor over the name and select the correct component as described below: - For Proposal record page: BannerRefreshView (Apttus_QPConfig).
- For Agreement record page: BannerRefreshView (Apttus_CMConfig).
- For Order record page: orderRefreshView (Apttus_Config2).
|
Conga recommends placing the above components between the Highlights Panel and Path components.
- Click Save.
You can also translate or override the labels and messages in the progress bar based on your Locale and Language. For more information, see Managing Translation of Fields and Values in Different Language.