Download PDF
Download page Setting Up Approval Rules.
Setting Up Approval Rules
Approval rules and dimensions enable you to package approval routing criteria together and use them for handling the Assigned Approvers step in the approval steps of your approval process.
If you assign approval responsibilities to a specific user or role, no further logic or criteria can be put into that assignment. The only criteria available for the approval step are the step entry criteria. By associating rules at the assignee step via approval rules, you can dynamically assign approvers based on the same object record information used for the entry criteria.
- Dimensions
Dimensions enable you to map fields from a variety of business objects including, but not limited to, Opportunity, Quote/Proposal, and Agreement Term Exception. - Approval Rules
Approval rules are used to associate Salesforce business objects, approval rule dimensions, and entry criteria to determine which assignees are required during the approval workflow.
Dimensions
Dimensions enable you to map fields from a variety of business objects including, but not limited to, Opportunity, Quote/Proposal, and Agreement Term Exception.
Once a dimension is created, you can create an approval rule and associate it with the dimension.
To create approval rule dimensions
- Click the Approval Rule Dimensions tab or click the plus icon (
 ) and select Approval Rule Dimensions.
) and select Approval Rule Dimensions. Click New and enter the dimension information:
Option Description Dimension Name Enter a meaningful name that will be easy to identify and select in the approval process. Business Object This should match the object in the approval process that you plan to use the approval rule with. The objects you can select from are dependent on the packages you have installed. Dimension Type Field is a field associated with the business object. Formula is a type that can be extended through the associated business object. Field The fields associated with the business object are available if the dimension type is Field. If the dimension type is Formula, enter a formula with a reference field syntax (nnn__r.area__c), such as Approval_Submitter__r.Area__c. Description Description for the approval rule dimension. - Click Save to go to the Approval Rule Dimensions details or click Save & New to add another dimension.
The dimension is added to the list on the Approval Rule Dimensions page. You can now create approval rules and associate them with the dimension from either the dimension details page or the Approval Rules tab.
Approval Rules
Approval rules associate Salesforce business objects, approval rule dimensions, and entry criteria to determine which assignees are required during the approval workflow.
To create approval rules
Dimensions must exist so that the approval rule can be associated with one.
- From the Approval Rule Dimension page, click New Approval Rule in one of the Approval Rules (Dimension) sections, or click the plus icon (
 ), select Approval Rules, and click New.
), select Approval Rules, and click New. - Select the business object associated with the approval process this rule will be used with and click Next.
In the Configure Rule section, enter the minimum required settings for the rule:
Option Description Business Object This is the value selected in step 2 and cannot be edited here. Rule Name Name for the rule. Sequence Number indicating the order in which the rule will be evaluated. Rule Type Select Dimension or Condition. Description Enter a description of the rule. Dimensions Select the dimensions to use with the rule. Available dimensions are based on the business object selected in step 2. You can select no more than six dimensions. Dimension Types Select Discrete or Range.
- Discrete must be a specific value, such as a number or a value for a category. A Rejected value in the Approval Status category is discrete.
- Range is continuous data where a value can be measured to multiple degrees. For example, the number of units for a product could fall into a range of 1–99, 100–199, 200–499 or 500 or more.
Note
Do not use the Rule Criteria section, as this logic is typically handled by approval step logic.
- Select Active so the rule can be used with approval processes.
- Click Save to go to the Approval Rule details page or click Save & New to add another rule.
The rule is added to the list on the Approval Rules page.
In the Approval Rules detail page, you can use the Manage Entries option to add assignees.
Approval Rule Assignees
The Manage Entries section of an Approval Rule designates assignees who will receive approval requests, based on the associated dimension and where they are called within an approval step.
You can have a user, role, queue, custom version of those, related user, or auto approval as an assignee. Like configuring assignees in the approval step, you can indicate whether they should only be notified or sent an email informing them they must decide on the approval.
If you want to automatically progress an item, you can select Auto Approval as an assignee and associate the rule with a subprocess in an approval step. In instances where approval routing is based on thresholds, an auto-approval assignee can ensure the process is handled correctly.
When approval routing is based on thresholds, an auto-approval assignee can ensure the process is handled correctly. For instance, if approval routing is based on discount percentages and no approval is required for the 0–20% range, the approval step for that range could go to an auto-approval assignee.
Note
You must ensure valid values are entered or the expected assignees may not get notified as expected. While you can enter someone's name, username, or email address, use either the username (that they use to log into the system) or the email address associated with their account. These unique identifiers ensure correct user selection.
To set the assignees
There must be an approval rule.
- From the Approval Rule Detail page, click Manage Entries.
- Select the criteria based on the previously selected dimensions.
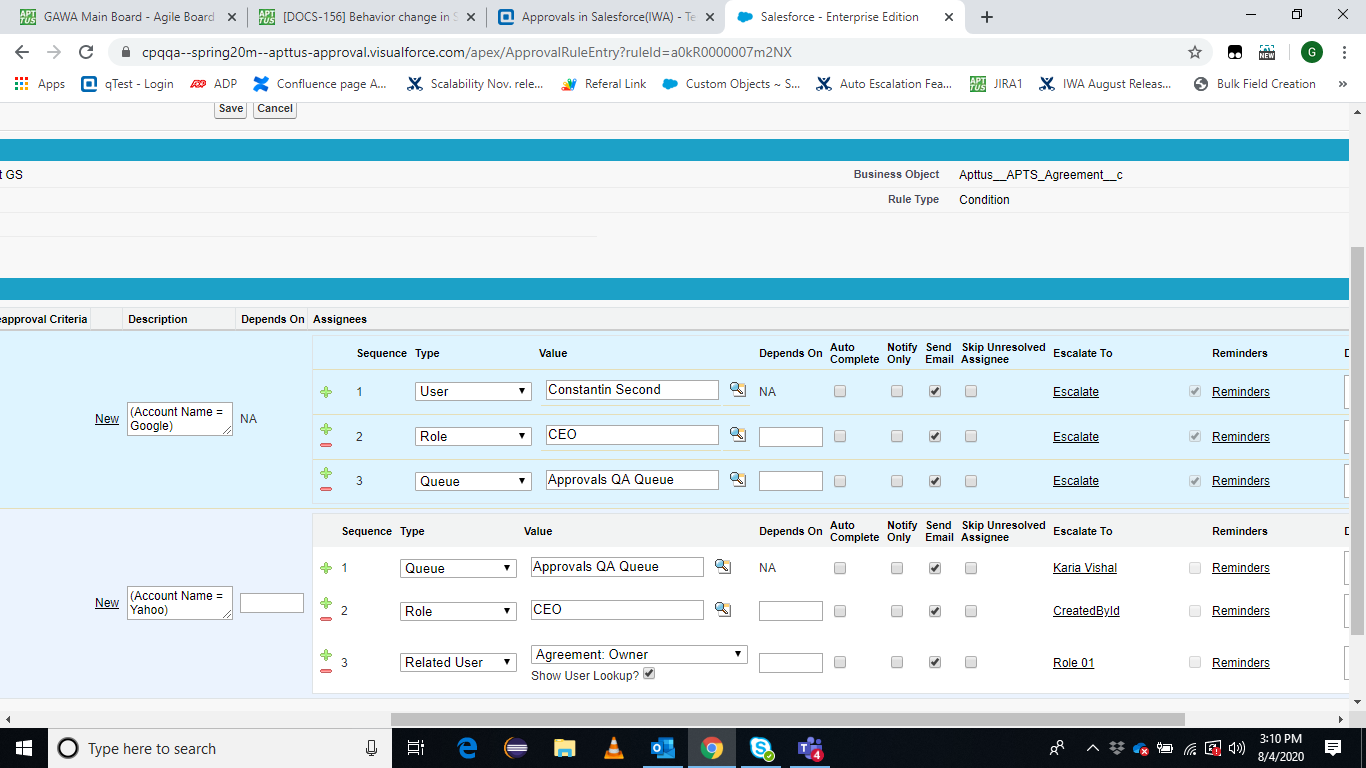
Enter the assignee details:
Option Description Sequence To use this rule with a subprocess in an approval step, you can add another assignee; otherwise do not add more. Type Choose from User, Role, Queue, Related User, Custom User, Custom Role, or Custom Queue, or Auto Approval.
The Auto Approval type is deprecated. Use the Auto-Complete checkbox instead.
Value Enter a valid Salesforce value for the assignee, based on the Type selection. Label Enter a label to associate with the Value entry. Depends On If you have multiple assignees for the rule entry, enter the number corresponding to the assignee on whom you will make the current assignee dependent. Notify Only An email is sent to the assignee, without any action items. Send Email An email is sent to the assignee, informing them they must make an approval decision. Auto Complete The approval request is auto-approved on submission.
Skip Unresolved Assignee Select to skip an unresolved approver from the list of sequential approvers.
Escalate To If the assignee does not approve or reject a request within a stipulated period, the request is escalated to this assignee. Description Description for the assignee. Click the green plus icon (
 ) to add another rule entry or click Save to go to the Approval Rule Detail page.
) to add another rule entry or click Save to go to the Approval Rule Detail page.
The rule entries are now in use by the approval rule.
Now that the approval rule has assignees, you can create an approval process and reference the approval rule and it will use values entered here to route the approval.
Setting Up Auto-Escalation for Rule Assignees
Important
Set up auto-escalation on approval rules that will be used as subprocess (context header object) only. Do not set up auto-escalation on child process (child records or line items).
To set up auto-escalation for assignees, there must be an approval rule.
- From the Approval Rule Detail page, click Manage Entries.
- Select criteria based on the previously selected dimensions.
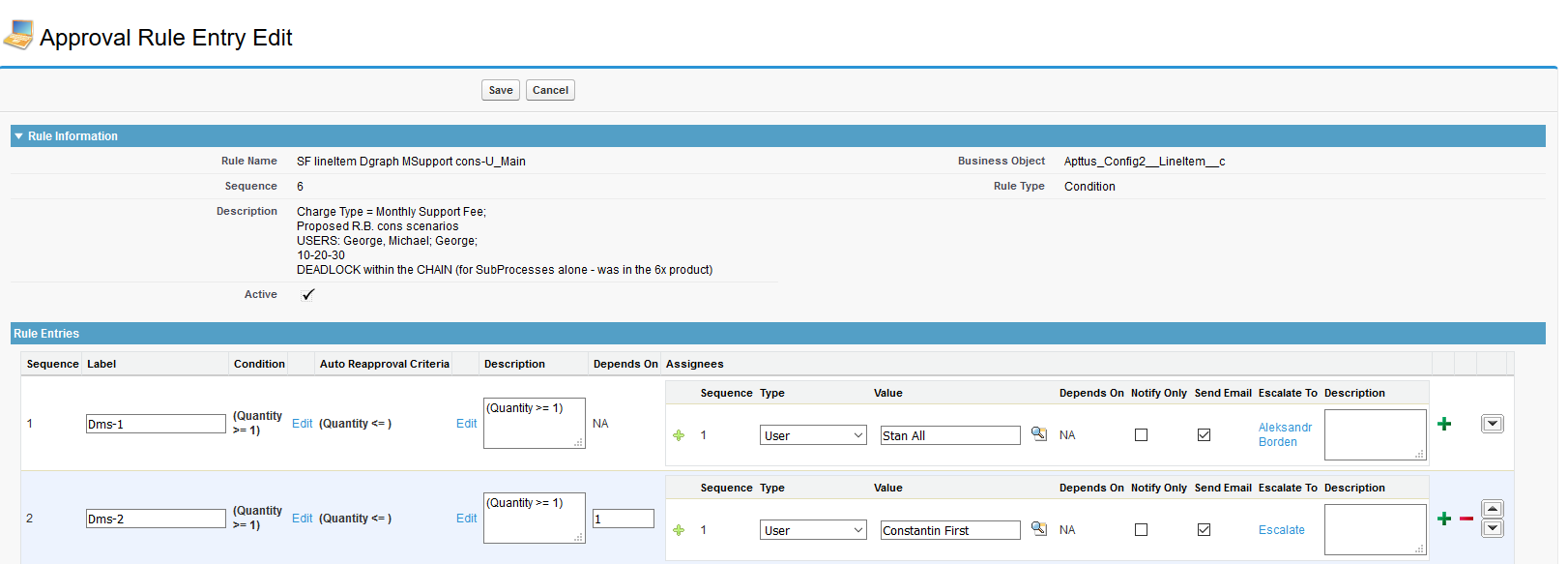
Enter the assignee details.
- Click Escalate To to raise the Auto Escalation Setup dialog.
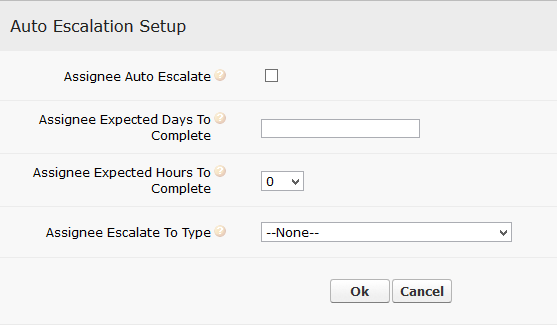
Enter the escalation details:
Option Description Assignee Auto Escalate Select this check box to enable auto-escalation for the assignee. If the assignee does not approve or reject the request within the specified days or hours, the request is escalated. Assignee Expected Days/Hours To Complete Specify the days or hours within which the assignee must approve or reject the request. If the assignee takes no action on the request, it is escalated to the assignee specified in the Assignee Escalate To Type field. Assignee Escalate To Type Specify the assignee to escalate the request to. The assignee type can be user, role, queue, backup admin, user manager, delegated user, related user, User Approval Matrix Next Approver.
Approval Policies
Approval policies enable you to set the number of approved requests required for a process to be considered approved, based on unanimity, majority, or percentage. This is done by selecting a policy type for an approval rule and associating it with an approval process through a subprocess assignee.
When there are multiple approvers for a subprocess, the system uses the policy, as the approvers complete their requests, to determine when the approval process is finished. Once an approval process reaches its approval or rejection threshold, remaining approval requests are not completed.
For example, if you have five approvers and a majority policy, once the first three approvers approve the approval request, no need remains for the last two approvers to answer the request. Three out of five have approved it to reach a majority and the object's the approval status is set to Approved. If a single approver rejects the request, the object's approval status is set to Rejected.
There are four policy types:
| Unanimous | All approvers must approve a request for it to be approved. This is the default Approvals behavior. |
| Majority | A majority of approvers must approve a request for it to be approved. It is best for policies to have an odd number of approvers. If an even number of approvers is "tied", with approvals equal to rejections, the request is rejected. |
| Percent | When the designated percentage is met or exceeded, the request is approved. |
Quorum | When the designated number in the Approval Count field is met or exceeded, the request is approved. For example, if you set Approval Count to 2, and you have four approval requests, of which two are approved, the approval status is set to Approved. If any two of your approval requests are rejected, the system waits for the next two approvers to take the decision. If the remaining two approvers approve the request, the approval status is set to Approved. Note The system behaves this way when you select the Continue Policy Approval on a Reject check box. |
Note
You cannot use approval policies and consolidated approvals together. You can only use one or the other in an approval process.
Once an assignee rejects an approval request, you can choose to send approval requests to the rest of the assignees in the policy despite a rejection. (In earlier releases, the policy status was set to Rejected even if a single assignee in the rule rejected a request.)
The approval policy (supported for subprocess or child process steps) supports a Continue Policy Approval on a Reject feature when a policy is enabled.
- When checked, this feature allows the user to approve their assigned approval requests, as long as the policy criteria can still be met, even though one or more approval requests within the subprocess or child process are already rejected.
- When unchecked, all approval requests with a status other than Approved within the subprocess or child process are canceled, whenever any request is rejected. Policy approval for that approval subprocess or child process stops immediately.
The Continue Approval Policy After Rejection check box takes precedence over the Continue Pending Approvals on a Reject check box, which is set at the process level.
The table highlights the behavior for the Continue Approval Policy After Rejection check box.
Policy Type | Behavior |
|---|---|
Unanimous | All assignees must approve the request for the status to be approved. if a single approver rejects the request, the approval status is Rejected. Note The Continue Policy Approval on a Reject setting does not apply when the approval policy is set to Unanimous. |
Majority | Continue Approval Policy after Reject (selected): The approval request is routed to all assignees and the approval request cycle continues even after a rejection. If the majority of the approvers have approved the request, the status is Approved. Continue Approval Policy after Reject (de-selected): The approval request cycle stops after a rejection. The policy status is set to Rejected. |
Quorum | Continue Approval Policy after Reject (selected): The approval request is routed to all assignees and the approval request cycle continues even after a rejection. If the specified quorum of approvers has approved the request, the status is set to Approved. Continue Approval Policy after Reject (de-selected): The approval request cycle stops after a rejection. The policy status is set to Rejected. |
Percent | Continue Approval Policy after Reject (selected): The approval request is routed to all assignees and the approval request cycle continues even after a rejection. If the specified percentage of the approvers have approved the request, the status is Approved. The approval request cycle stops after a rejection. The policy status is set to Rejected. |
To create an approval policy
Go to the Approval Rule Dimensions tab and create a dimension.
Go to the Approval Rules tab and create a rule. Create a rule and select Unanimous, Majority, Quorum, or Percent from the Approval Policy list. If you select Percent, an additional field is provided for entering the percentage threshold for requests to reach an Approved approval status. If you select Quorum, two additional fields are displayed:
- Go to the Approval Process tab and create a process. When you create an approval step in Step 4: Select Assigned Approvers, select Subprocess from Assignee Type and select the approval rule created earlier from Assignee Value.
The approval process is in place to make use of the policy the next time an approval request is initiated for an object that meets the entry criteria.
