Download PDF
Download page Child Object Filters for Step Entry Criteria.
Child Object Filters for Step Entry Criteria
When you create step entry criteria for your approval process, you can now use custom child object fields with the expressions. Previously you were limited to the fields of the main context object.
When creating an approval step you can use a child filter. You can select from a list of search filters related to child objects, and then select any of that child object's fields. That field value can be compared with another child object field, a static value, or a custom expression.
As with any expression, you must ensure that the operators you choose apply to the data type of the fields you are comparing. For instance, when using a percentage field, you can use operators such as "less than" and "greater than", but not "contains" or "starts with". Also, the value you are comparing against must be another percentage field or a static value, such as the number 75.
Configuring the Search Filters
You must have created any custom child objects to use as filters.
- Go to Build > Installed Packages > Conga Approvals and under Package Components select Business Object for the Search Filter parent object.
- Under Picklist Values click New and enter the API name for the child object you will use with child filters. Repeat this for each child object.
- Go to the Search Filters tab or click All tabs and then Search Filters.
- Click New, select the business object you will use the filters with, and then click Next. This can include child objects of objects associated with an approval process.
- Enter a filter name and a description.

- Enter the required filter criteria, which will be used in the step entry criteria for the approval process. This expression is the basis of the child filter expression in the step entry criteria for determining if an approval step is used.
- Click Save.
The child object becomes available when you select Use LHS Filter or Use RHS Filter while creating an approval process for its parent object.
Walkthrough
Filters must already have been created using the Search Filters tab.
- For an approval process, click New Approval Step.
- Enter a name for the step and click Next.
- Click Use LHS Filter to raise the LHS Child Filter and LHS Child Filter Field drop-down lists. All search filters created for the child object of the approval process are available from the LHS Child Filter list.
- Select the child object from the LHS Child Filter and select one of its fields from LHS Child Filter Field.
- Select a valid operator for the field type and then select another filter or fixed value to compare it to.
Add further filters if necessary and then click Next to finish creating the step.
When an object record submitted for approval matches the step entry criteria, the approval process is routed to that step's assignee.
Example: Child Object Filters
Using agreements as an example, previously you could only use agreement fields, such as Total Agreement Value, Category, and Status, for entry criteria. With this feature you can create a new custom object and associate it with the agreement object, enabling it to be used for step entry criteria.
- Create the custom child object for the agreement object, in this instance, AgrDeal Summary Total. This includes fields used to indicate additional discounts for products included in an agreement.

- With the new custom object created for agreements, add the AgrDeal Summary Total related list to the Agreements page layout.
- Add AgrDeal Summary Total to the picklist for the Search Filter Object. This is required to have it available when you set up a search filter in the next step. Go to Build > Installed Packages > Conga Approvals > View Components and select Business Object (Search Filter).
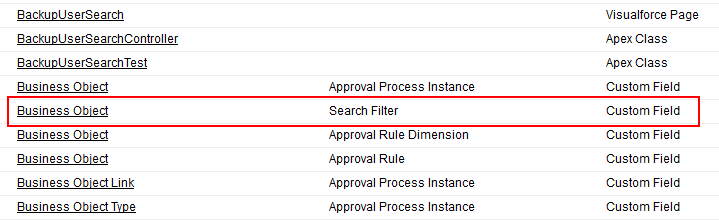
The AgrDeal Summary Total API name must be entered into the picklist.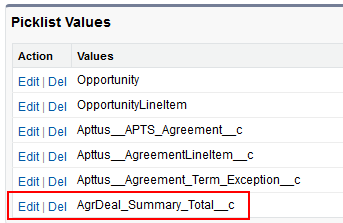
- With AgrDeal Summary Total added to the picklist values, you can create a search filter that references it for approval step entry criteria. Click All tabs and then Search Filters to create a new filter called Discount 25+.
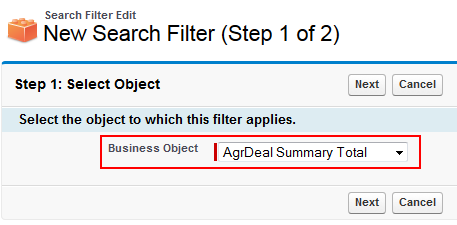
The expression you create for the search filter will be used to build the step entry criteria expression. When the Additional Discount value for an AgrDeal Summary Total record is greater than 25%, the step entry criteria expression will be checked.
- To create an approval process step that references the search filter, go to the approval process for an agreement and create a new step. In Step 2, click Use LHS Filter and select Discount 25+ from the LHS Child Filter list. This means only agreement records with an AgrDeal Summary Total record that has an Additional Discount greater than 25% may enter that step.

Because this step routes approvals to users who are responsible for the Acme Data product, as well as having a discount of greater than 25%, the AgrDeal Summary Total record's Product Family field must have a value of Acme Data. Select an assignee for the step and then save and activate the approval process. - With the approval process and approval step activated, submit an agreement for approval that evaluates true when compared to the step entry criteria. Here ADST-0047 has a 40% discount for the Installation Services product family:

This meets the entry criteria configured above and an approval request email is sent to the assignee for this step.