If you make a spelling mistake when replying to an approval request email, the system can send you a "bounce-back" email to inform you of the error. As long as the previous tasks have been completed for the email service and email system properties, this occurs automatically.
Replying to an approval request email with one of the supported words (Approve, Approved, or Yes; or Reject, Rejected, or No) in the body updates the approval request status (approved or rejected) in the system. If you make a typo when you do this, no update is made. This feature informs you of the mistake so that you can make the necessary correction to ensure the approval process progresses as intended. The email is sent only to the approver who made the mistake. If you do not want to use the default text for the email, you can use Salesforce Translation Workbench to customize the text. A custom label provides the content for the body of the email, which you can override using translation text.
To customize the bounce-back email text
Prerequisite
You must have enabled the Translation Workbench for your org.
- Go to Build > Create > Custom Labels and select BounceBackEmailBody.
- Click New Local Translations / Overrides to display the New Translation page.
- Select the Language and enter the text you want included in the email and click Save.
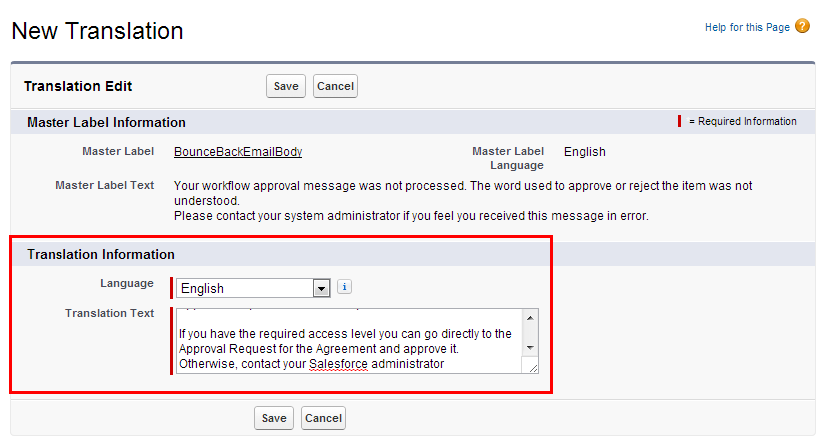
The next time a bounce back email is sent, the body of the email will use the content in the Translation Text field for the corresponding language.
You can edit the text as required and also add different versions for multiple languages.