To get started,
- Go to the Proposal tab and Click New.
or
Go to the Opportunities tab and click the Create Quote/Proposal button. - Type a mandatory Proposal Name.
Select a Price List and an Account.
The Price List determines the categories and products you see in the configuration. The Account is auto-populated if the proposal is created from an opportunity.
- Enter the Expected Start and End Date of the Proposal.
To generate Billing Schedules, you must provide the Expected Start and End Date. - Select a Billing Preference from the lookup.
A default Billing Preference will be applied to the quote if you do not set a Billing Preference here. - Click Save.
You now have a Draft proposal ready which you can present to your potential customer through an email. For more information on presenting the proposal, see Generating and Presenting Quotes in CPQ for Users.
You can also Clone an existing Quote/Proposal using the Clone button on the Quote detail page. For more information, see Cloning Existing Quotes in CPQ for Users.
After the Approval Stage changes from Draft to Presented, the Accept button is enabled. Click the Accept button to signify the quote acceptance.
As soon as you click Accept, an Order is generated and activated (if automatic order activation is enabled) and Assets are created.
To activate Order generation on proposal acceptance, go to Custom Settings > Proposal System Properties and check Auto Create Order.
Note
Please ensure your Quote/Proposal has an Account, a Price List, Expected Start Date, Expected End Date and a Billing Preference.
Additionally, please confirm that your products have a valid Billing Rule and Billing Frequency for Order creation.
Check out the Understanding Billing Schedules generated for the Assets.
Creating Quote/Proposal for Asset Based Operations
If you are performing amendment, cancellation or any other operation on assets the resulting amount should not exceed the existing Credit Amount. If it does, you will see the following error message.
Asset Based Order for AssetLineItemId='x' cannot be executed as Available Credit Balance (from Credit Memo Amount) is less than the credit Generated (revised amount) for Action = Amended
You will see this error message on entering the 'Ready for Activation Date' for such order.
Note
If the auto-activation of order is enabled, an order will not be created for such operations. You can check the resulting error message from Setup > Jobs > Apex Jobs.
To Automate Order Activation
On the Proposals page, you can configure Billing to automate the following tasks:
- Activating an Order
- Creating a Bill
- Creating Revenue
For example, you are an Internet service provider and charge your customers $9.99 every month. Your customers must pay in advance and you want to enable them to use your service as soon as they make the payment. You can use Conga Billing to automate the creation of the bill and revenue, and also auto-activate the order if you have no requirement for advanced or complex back office procedures.
- Click the Proposals tab.
- Open the Proposal for which you want to automate order generation.
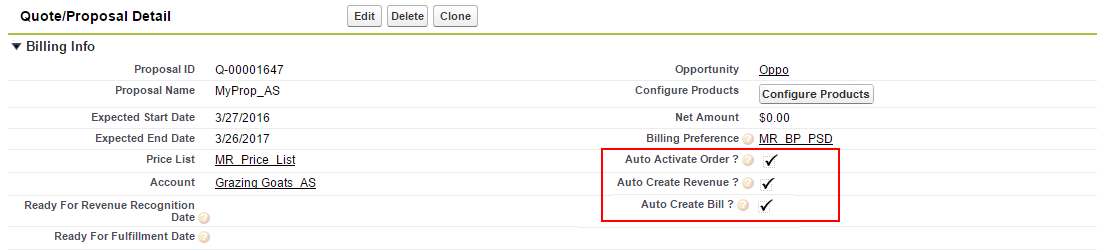
- Select the check boxes for the following fields:
Auto Activate Order?
Ensure that you do not select the Auto activate order check box for legacy asset items.
- Auto Create Bill?
- Auto Create Revenue?
4. Click Save.