Download PDF
Download page Direct Credit Memo From Invoice.
Direct Credit Memo From Invoice
You can generate a direct credit memo for an invoice, where each credit memo line Item will have a reference to the source invoice line item. A credit memo line item may have a one-to-one or one-to -many relationships with the invoice line item.
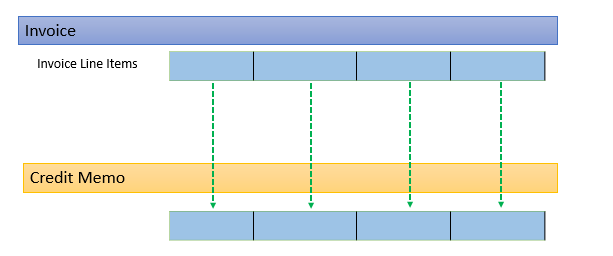
You can create a credit memo manually against an Invoice from the Invoice Detail page. You must add a Create Memo Email Template on the Account, confirm the Pre-requisites before going further.
To Create a Direct Credit Memo
- Click Create Credit Memo at the top of the page.
- Select either one of the Credit Type.
Full Credit: Select this value to set the entire available credit amount of all the invoice line items as the credit amount.
If the invoice line has a reference to WALI, then full credit is not allowed and you get an error message “At least one invoice line has a reference to a wallet asset line. Select Line Level Credit to proceed.”
- Line Level Credit: Select this value to enter an individual credit memo amount against individual invoice line items. If you select this value, you can use the filter to narrow down the list of invoice line items. You can filter the listed invoice line items by Product Type, Line Type, Price Type and Charge Type.
Define your filter criteria to determine the invoice line items to apply your credit memo. You can filter the invoice line items by Asset Line Item or Invoice Line Item objects.
The fields in Asset Line Item and Invoice Line Item filters are populated from Asset Line Item Fields to Filter Field Set and Invoice Line Item Fields to Filter Field Set. You can add your required fields to the credit memo filter criteria by adding fields to respective field sets. For information on adding fields to field sets, refer to the Salesforce help article, About Field Sets.
You can also use the Advanced Filter Criteria to specify the logical relationship between both the filters. Only AND and OR operators are supported. The filters on Asset Line Item and Invoice Line Item are grouped by AND operator by default. For example, if you specify values for both filters, only those invoice line items which match both the filter criteria are displayed.
While specifying a value for the filter criteria, ensure that:
- For decimal values, you do not provide a blank or string value.
- For boolean values, you provide true or false value.
- For date values, you provide the value in YYYY-MM-DD format.
- For checkbox, manually select or deselect your value
The following data types are not supported:
- Text Area (Long)
- Text Area (Rich)
- Text (Encrypted)
- Time
- Formula field with Date, Datetime, and Time data type
If you do not provide any filter criteria, all the invoice line items are displayed.
The Invoice Line Items corresponding to the Invoice are populated along with their available Credit Amount.
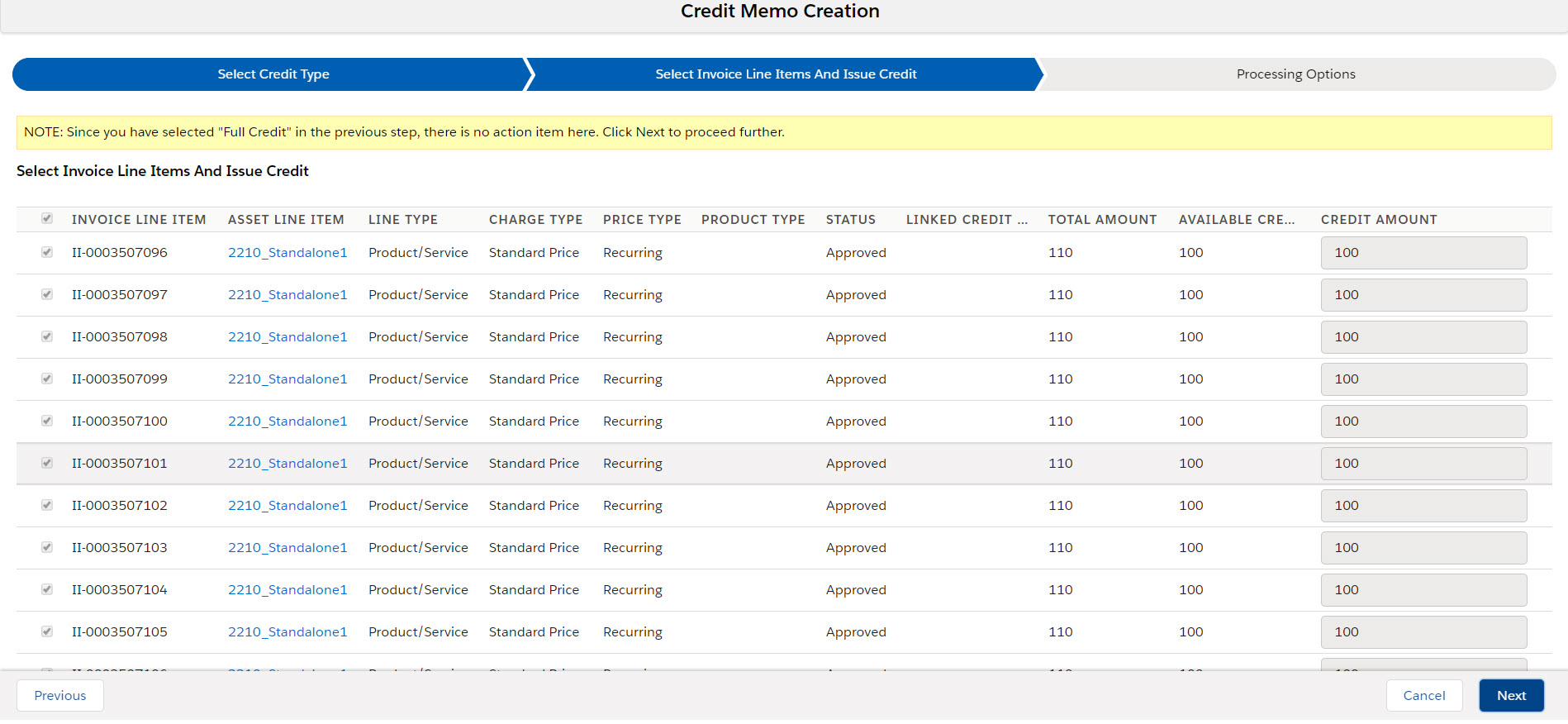
The fields displayed on the Credit Memo Creation page are populated from the Invoice Line Item object field set. The field label for this field set is InvoiceLineItemFields and the API name is Apttus_Billing__InvoiceLineItemFields.
You can configure the desired fields from this field set by navigating to Setup > Object Manager > Invoice Line Item > Field Sets. Click InvoiceLineItemFields Field Label. Drag and drop the desired field into the given list on the page.
Select Invoice Line Item(s) and enter the Credit Amount to offset against the Total Amount.
You cannot specify a Credit Amount that exceeds the Available Credit Amount for a single Invoice Line Item. Also, the individual credit amount from invoice line items is aggregated to display the Total Credit Amount.- Click Next. You can now provide processing options for your credit memo.
- Select Auto-Approve if you want to create credit memos in the approved status.
- Select Auto-Apply Credit to Invoice to auto-apply the created credit memo to the invoice. The Auto-Apply option is available only if you select Auto-Approve. For more information on auto-applying credit memos, refer to Auto Apply Credit Memo.
- Select Credit Memo Attachment Template.
- Select Credit Memo Email Template, Reason Code and then click Finish.
A credit memo is created with credit memo line items that hold information of the source invoice line items.
Approving the credit memo updates the Total Due Amount of the invoice by deducting the credit memo amount from the Total Due Amount and creates a Destination Related A/R Transaction on the related invoice.
Credit Memos for Unpaid or Partially Paid Invoices
Approving a credit memo creates a destination-related A/R transaction record on the related invoice. For unpaid or partially paid invoices, you have the option to not apply it to an invoice. This is useful in a scenario where your customer cancels the subscription mid-plan or when the subscription is canceled before the customer had paid for it.
When you approve an unpaid or partially paid invoice, clear the Auto Apply Credit to Invoice checkbox. A destination-related A/R Transaction will not be created on the related invoice.
Note
If you forget to add a credit memo template at the account level, clicking Create Credit Memo produces a "Could not find suitable credit memo template" warning. This indicates that a credit memo has been created, but the document has not because no template is available. Go to the related account, add a credit memo template, and click Redirect to Credit Memo. This takes you to the credit memo detail page, where you can regenerate the credit memo by clicking Regenerate Attachment.
Creating Credit Memos for Invoices Referring to a WALI by Using an API
You can create credit memos for invoices referring to a WALI by using an API. For more information, refer to Creating Credit Memo from Wallet Asset Line Items (WALI).