Download PDF
Download page Price List Item Settings.
Price List Item Settings
Before we start understanding the Billing related settings on a product PLI (Price List Item), it is important to know the concept of Selling Frequency and Billing Frequency.
In simple terms, Selling Frequency is the duration of unit price of a product over a given period of time and Billing Frequency is how the product price over a period is billed to the account. If you have a product with a $100/month price and you enter in a contract for a year, you can bill the customer monthly, quarterly or annually as mutually agreed upon. In case you decide to bill customers monthly and sign the contract with $1200 price for a year, Selling Frequency would be yearly and Billing Frequency would be monthly.
For a product, Selling Frequency and Billing Frequency may or may not differ. But they work in conjunction to spread or aggregate the product price based on the configured frequency. For example, a product ‘Fitbit Health Tracking App’ priced $3000 has the Selling Frequency as Half-yearly and Billing Frequency as Monthly. Here, monthly Billing Schedules will be created and invoiced at a price of $250/month.
Note
It is Billing Frequency that will drive Billing Schedules, irrespective of the Selling Frequency.
Apart from Billing Frequency, you also need to assign a Billing Rule to the product. It determines if your customers are required to pay before they receive the product, after, or on receipt.
In order to provide the flexibility to apply different Billing Rule and Billing Frequency to diverse products, these configurations are done at the PLI level of a product. You can,
- Define Taxes & Billing
- Set Auto Renewal
To define Taxes, Billing Rule, and Billing Frequency
- Select a Product. Go to Product Console and Edit Price List Item.
Navigate to Tax and Billing tab.

You can configure the following fields:Field Description Taxable? Select this check box if the order is a taxable product or service. Tax Inclusive? Select the check box if the price of the product is inclusive of taxes. Tax Code Lookup to select the relevant tax code. Billing Rule Select one of the following options: - Bill in Advance - Enables you to invoice the receivables at the beginning of the schedule.
- Bill in Arrears - Enables you to invoice the receivables at the end of the schedule.
- Bill on Ready for Billing Date - Enables you to bill your customer with a consolidated invoice, on a day of their choice.
Billing Frequency Select one of the following options: - Monthly - To generate a bill once every month
- Quarterly - To generate a bill once every three months
- Half-yearly - To generate a bill once in the middle of a calendar or financial year.
- Yearly - To generate a bill once every year
- Weekly - To generate a bill once every week
- Single Period - To generate a single bill for the entire amount even if the product Price Type is Recurring. Please note that Single Period Frequency cannot be used for a product if its Auto Renewal Type is set to Evergreen.
Usage - To generate a bill based on usage or consumption
For products to be billed as one-time, please select the frequency as One Time.
For products with recurring billing subscriptions, you can select frequencies such as monthly, quarterly, half yearly and yearly.
Click Save.
Auto Renewal and Evergreen Billing
You can also setup a product to be renewed automatically. This is usually for perpetual or evergreen contracts. For example, you are a Sales Representative for a telecommunications company. One of your customers has just signed up for a voice, messaging, and data contract that comes with a new handset. You have decided to provide continued services on the same terms and conditions unless customer cancels the agreement. You can set this purchase up as a perpetual contract.
While the Billing Frequency for this purchase could be Monthly, Quarterly, Yearly, or based on usage (for this example, let us consider Yearly), you will typically terminate the billing for such a purchase only when your customer explicitly calls to cancel the subscription. In such a case, you can define the Billing Schedules to renew automatically and define the Auto Renewal Type as Evergreen. When you define the renewal type as evergreen, a batch job refreshes the number of Billing Schedules to the number you specify as the Auto Renewal Term.
Pre-requisite
- You need to add the Auto renewal type and type fields on your page. Go to the Price List Item Object and click Edit Layout.
- Drag the fields Auto Renewal Type and Auto Renewal Term to your page layout and Save.
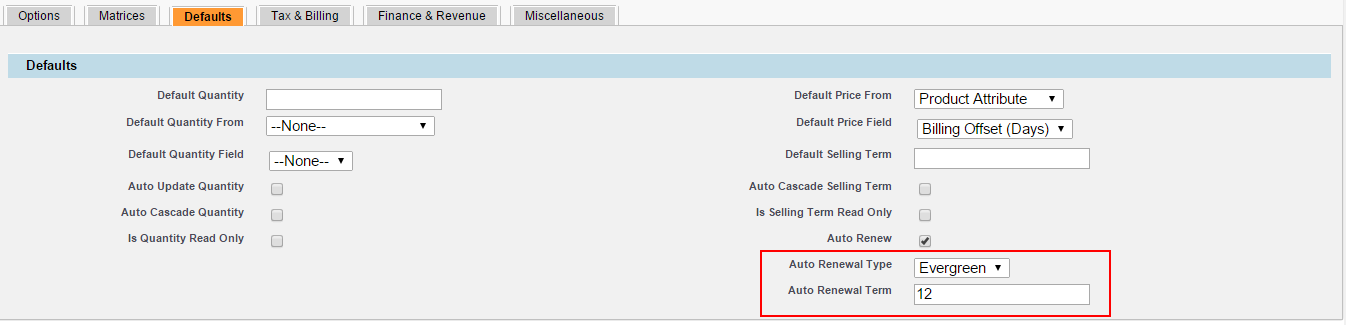
To define the renewal type for a purchase with a perpetual contract,
- On the Product Price List Item, click Defaults tab.
- Define values for the fields described in the following table.
| Field | Description |
|---|---|
| Auto Renew | Select this check box to enable auto-renewal for the product. |
| Auto Renewal Type | Select one of the following options from the picklist:
|
| Auto Renewal Term | Enter the number of Billing Schedules. Conga Billingmust refresh after the first schedule on the list is moved to the Invoiced Status. |
3. Click Save.
For more information, see Managing Pricing in CPQ for Administrators.
You are now ready to start billing your customer's order.