Download PDF
Download page Creating a Contract.
Creating a Contract
When drafting your contract record, you must fill out the mandatory data fields, such as Contract Name, Account, and Contract Type. The system automatically populates the system fields, such as Status and Status Category, that help identify the current stage of the agreement lifecycle.
You can create a contract by:
- Adding basic contract information and generating a contract document later
- Using an existing contract template
- Importing a contract document
The options you select when creating a contract set the following statuses and status categories on the Contract Details page.
| Option | Status | Status Category |
|---|---|---|
| Fill out a contract form | Request | Request |
| By Import Documents | Author Contract | In Authoring |
| By Store Executed Contract | Activated | In Filing |
| Intelligent Document Import | Import | In Review |
Prerequisites
- To create a contract from a template, you have a contract template in the system. For information on creating a template, see Creating New Templates in X-Author for Contracts.
- To import an existing contract document, you have a contract document in the system.
A contract name must not contain more than 255 characters (including spaces and special characters).
To create a contract
- Launch Conga CLM and click Create New Contract raising this popup:
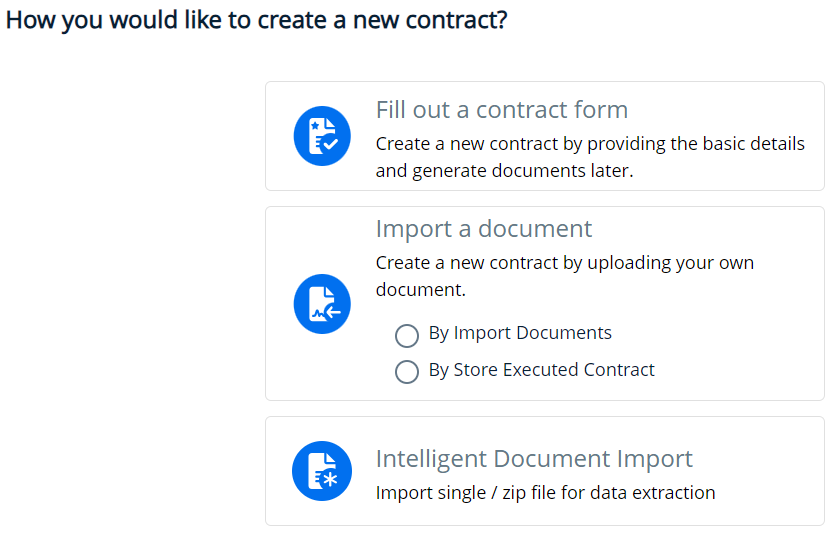
- Which contract creation options you can access depends on the permission groups the administrator has assigned to your user record. For instance, if the administrator enables the By Import Documents, By Store Executed Contract, and Intelligent Document Import actions for your permission group, you cannot access the “Fill out a contract form” option.
- If the administrator has enabled only one record type for the Agreement object, the pop-up mentioned above does not appear and you are directed to enabled record type’s contract details page. For example, if only the MSA record type is enabled, other record types such as NDA and Corporate are not shown in the Contract Type list. For more information, see Assigning Record Types.
To create a new contract by filling a form
- Select Fill out a contract form.
- Select Contract Type. Conga CLM displays the contract fields for the selected contract type's page layout, configured by the administrator.
Fill in the Contract Name, Contract Start Date, Account, Contract End Date, Contract Type, Term Months, Total Contract Value, and Primary Contact fields. The Contract Type and Account fields are required. For more information about contract fields, see Contract Fields.
Click Create.
After creating a contract, you can generate a contract document. For more information, see Generating a Contract Document.
You can raise a contract request if you are unable to create a contract from this page. For more information, see Creating a Contract Request.
To import contract details from a third-party document
- Select By Import Documents to import a third-party document.
- Select Contract Type. Conga CLM displays the contract fields for the selected contract type's page layout, configured by the administrator.
Enter the required details. The Account field is mandatory. For more information about contract fields, see Contract Fields.
Upload or drag and drop the contract document from your system. You can import documents in DOC, DOCX, PDF, PNG, RTF, and TXT formats.
- Click Create.
To import an executed contract
- Select By Store Executed Contract to import an executed contract.
- Select Contract Type. The contract fields configured by the administrator for the page layout of the selected contract type are displayed.
Enter the required details. The Account field is mandatory. For more information about contract fields, see Contract Fields.
Upload or drag and drop the contract document from your system. You can upload documents in DOC, DOCX, and PDF.
- Click Create.
To import a document using Conga Contract Intelligence
Select Intelligent Document Import. The Import Document page opens in a new tab. Follow the steps in Importing Documents and Files.
A contract record is created. The Contract Details page is displayed with the basic information you just added. Click the pencil icon (![]() ) to modify existing information or to capture additional information. For more information, see Contract Fields. You can click the hyperlink in the Account field to go to the Account Details page.
) to modify existing information or to capture additional information. For more information, see Contract Fields. You can click the hyperlink in the Account field to go to the Account Details page.
The following table describes the actions available for the contract when its category and status are set to Request:
| Action | Description |
|---|---|
| Generate Document | Generates the first version of an agreement document copies it to the agreement record. For more information, see Generating a Contract Document. |
| Import Offline Document | Imports a third-party contract document and attaches it to the contract record. For more information, see Importing Offline Documents. |
| Preview | Generates a contract document draft version based on the template set up for the contract type. |
| Generate Supporting Document | Generates a document of type Supporting Document-type template and attaches it to the contract record. It can be used to attach supporting documents such as contract summary, renewal letter, termination letter, etc. For more information, see Generating Supporting Documents. |
| Intelligent Document Import | Imports a third-party or offline document and runs it through Conga Contract Intelligence to extract data from it. For more information, see Importing Documents Using Intelligent Import. |
| Cancel | Cancels a contract. Can be used for contracts that are no longer required. |
| Submit Request | Submits a request for automatic or manual contract document generation according to the contract rule configuration. For more information, see Submitting a Document Generation Request. |
After the contract is created, you can track its lifecycle through the transition bar displayed above the contract details. For more information, see Visibility into the Contract Lifecycle Stage. The contract moves to the next stage configured in the workflow.
Assigning Record Types
Record types enable you to offer different business processes, picklist values, and page layouts to different users. Administrators can assign record types to users, ensuring that only the assigned record types are available for selection during contract creation. For more information, see "To assign Record Type Permission" section in Creating Permission Groups.
If an administrator has assigned you MSA and NDA record types, you can only view and create contracts for these specific record types. Other record types such as SOW, CFA, and so on are not displayed in the Contract Type list.