Download PDF
Download page Sending a Contract for Simple Review.
Sending a Contract for Simple Review
At any point in the negotiation process, before finalizing a contract document, you can send the document for review to your customers or other parties involved in the negotiation. You can also send documents from contracts related to the current contract if the administrator has enabled the Show Related Documents setting. For more information, see General Settings.
Prerequisites
- A contract document is available in the contract.
- The contract status category and status must be In Authoring and Author Contract, respectively, to view the Send for Review button.
To send a contract document for review
- On the Contract Details page, click Send for Review.
- Choose Send as attachments on the popup.
In the Available Documents section, click the thumbnail (
 ) icon or the list (
) icon or the list ( ) icon to toggle between the views. Select the documents to send for review.
) icon to toggle between the views. Select the documents to send for review. - You must select one document, and only one, with its type as Contract Document.
- Only the latest versions of the documents are displayed.
- You can select documents (including additional attachments) of size up to 20 MB.
- A message is displayed to inform you if the document is already in (simple) review. If you proceed to send the document one more time for review, the already in-progress review cycle is marked as completed and a new review cycle is created.
- Click the Related tab if available. Select documents from the contracts related to the current contract. To search specific related contracts, click the Parent, Child, or Sibling tabs.
- Documents selected for sending to the reviewers are displayed in the Current and Related sections in the right panel. Drag documents to rearrange the order.
In the Document Protection Level column, select the required protection for a document.
The Document Protection Level dropdown is editable based on the document protection setting configured by your administrator. By default, the "Insert comments and tracked changes only" protection level is selected. For more information, see Document Protection Setup. Document protection is only available for documents in the DOCX format.
- Click Next.
Enter recipients in the To field. Once you start entering the user details, i.e. first name, last name, or email address. Autocomplete suggestions appear below the search box if the user or contact exists in CLM. The user's role is displayed under each user's name in the list.
You can add users, contacts, and external email addresses to the recipient list.
- (Optional) From the Email Template dropdown, select an email template.
- (Optional) Review the Email Preview and update the email subject, and email body if required.
- (Optional) Click Add Attachments to add supporting documents. Upload or drag and drop documents from your system and click Upload.
- Click Send.
The reviewer receives review documents as an email attachment. The contract status category and status are set to "In Authoring" and "Other Party Review".
You can send a document for multiple simple reviews. The review cycle count is incremented sequentially until a redline document is generated. Once a redline document is generated, the review cycle is restarted. The number of days a review cycle is "In progress" is also incremented sequentially until canceled. The document's review cycle details are displayed in the right panel.
To view a document's review cycle
- Go to the Contract detail page.
Click the Review Cycle icon (
 ) in the right panel.
) in the right panel.
You can view whether the review cycle is In Progress, Canceled, or Completed.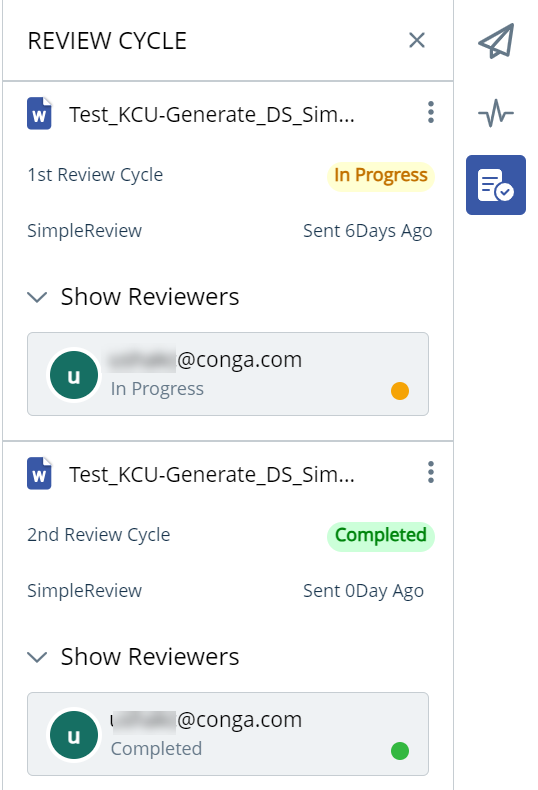
To finish a contract document review
- Go to the Contract detail page.
- Click the Review Cycle icon (
 ) in the right panel.
) in the right panel. - Click the More icon (
 ) beside the document name.
) beside the document name. - Click Finish Review.
- On the Finish Review popup:
- Click Yes to upload the reviewed document. Select and upload the required documents.
A new version (redline document) of the existing contract document is generated and is available in the contract's Documents tab. Once a redline document is generated, the review cycle is restarted.
(Or) - Click No to finish the review without uploading documents.
A message confirming review process completion for the document is displayed. The contract status category and status are set to "In Signatures" and "Ready for Signatures".