Clauses have embedded merge fields contained within them that get auto-populated during agreement creation time.
To organize agreement clauses, it may be useful to create categories and sub-categories. These can also be used for reporting purposes. The Subcategory pick-list displays values based on Category pick-list selection.
These picklists display when you perform the following actions:
- Creating new agreement clauses in Salesforce
- Using the Playbook in X-Author for templates and generated documents
- Creating new agreement and clause templates in X-Author
- Creating sections in a generated document
To set up a clause:
Agreement Clause Subcategories
Subcategory picklists display values based on what was selected in the Category picklist. The picklists also now behave the same for both the Playbook and Create Section dialog, in that they both have Category and Subcategory drop-down lists.
Subcategories can be selected when you choose to save part of a document as an agreement clause in Author, as well as when you create a clause in Salesforce.
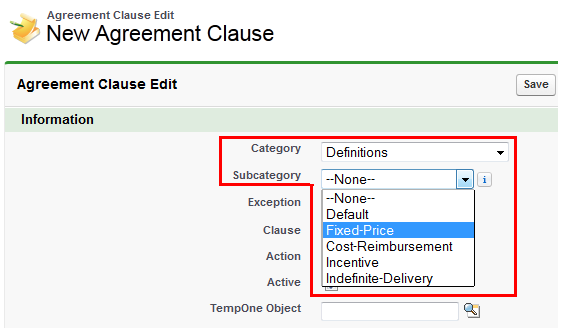
To maintain consistency, the Category and Subcategory values for the Agreement Clause custom object must match the Category and Subcategory values for the Template custom object. The Apttus__Category__c and Apttus__Subcategory__c API names refer to different objects though.
If the values do not match and you add an agreement clause to an agreement using the Playbook, an unexpected category and subcategory is added in Salesforce to the Agreement Clause related list's categories and subcategories.
To match Agreement Clause and Template Categories and Subcategories
The values of the category and subcategory fields for Agreement Clause and Template objects must match. You must sync the picklist values between the two objects and then ensure the same association of categories and subcategories.
- Navigate to Setup > Build > Create > Objects, right-click Agreement Clause and open link in a new window.
- Navigate to Setup > Build > Create > Objects and click Template to display the Template object page.
- For both, Agreement Clause and Template, go to the Custom Fields & Relationships section and click Category.
Observe the values for both Category picklists. If the values are not the same, they should be modified so they match between the two objects.
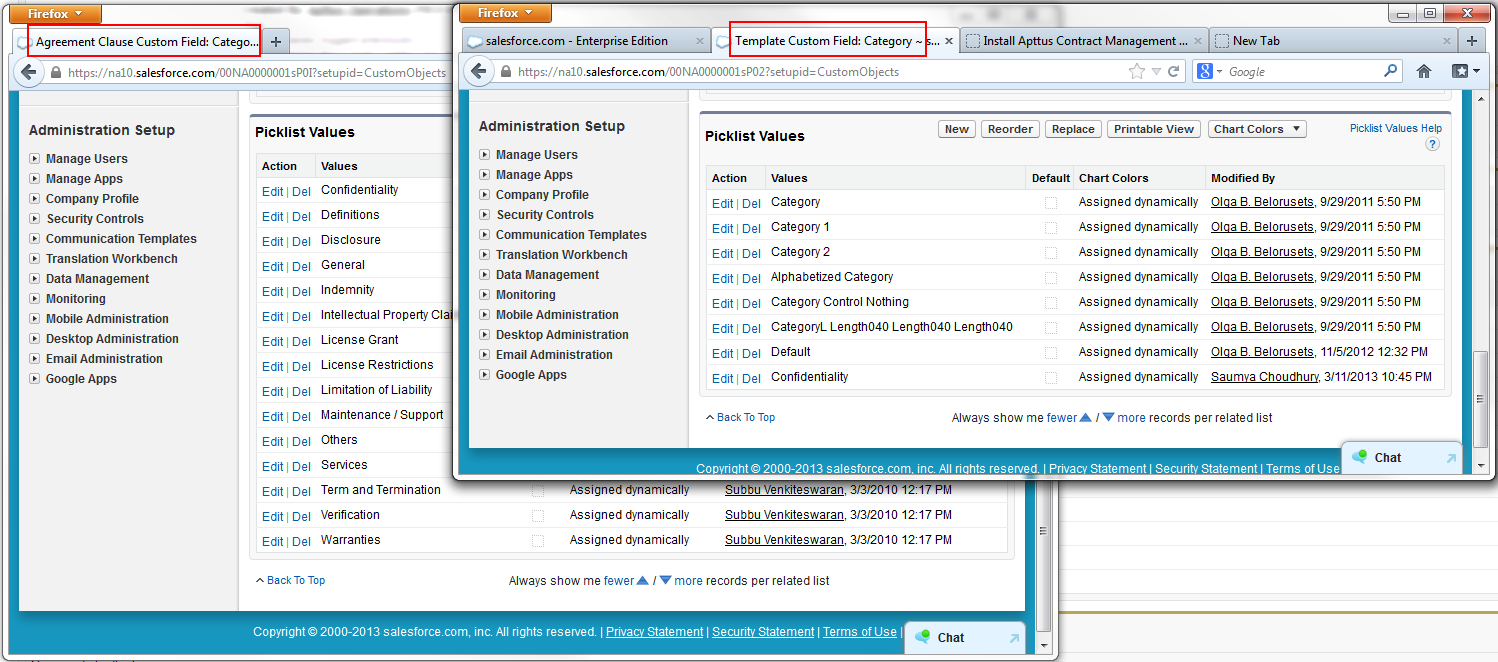
- Return to the Custom Fields & Relationships section for both objects and click Subcategory. Similar to the previous step, modify mismatching picklist values so they are the same for both objects.
The categories and subcategories for the Agreement Clause and Template objects match.
You must associate the same categories and subcategories.
To Associate Categories and Subcategories
The Agreement Clause and Template objects require matching category and subcategory values.
- Navigate to Setup > Build > Create > Objects > Agreement Clause and click Subcategory to display the field details.
- Click New in the Picklist Values section.
- Enter all of the required picklist values for all of the categories and click Save.
- Click Back to Agreement Clause and then click Category to display the field details.
- Click Edit beside Subcategory in the Field Dependencies section.
- Double-click the sub-categories required for each Category column, when highlighted it indicates they will be associated with that category.
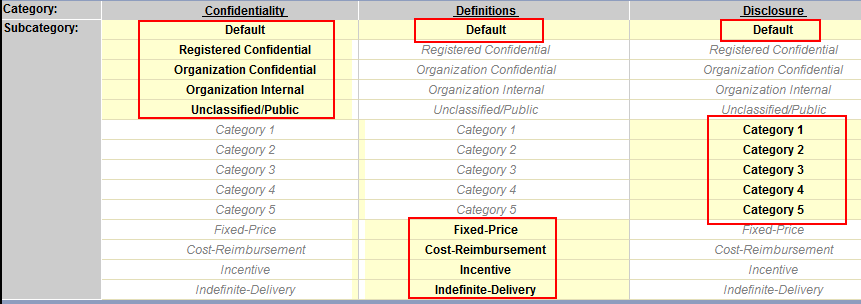
- Click Preview to ensure the categories are associated correctly.
- Click Save.
When you create an Agreement Clause in Salesforce or a section in X-Author, the subcategories created above will be available for selection. You should repeat this procedure for the Template object categories and subcategories to ensure they align with the Agreement Clause values.