Download PDF
Download page Contract Lifecycle Management with Salesforce Lightning.
Contract Lifecycle Management with Salesforce Lightning
You can use Conga CLM with the Salesforce Lightning Experience and still accomplish the same tasks with the same features. The only thing that changes is how you access the features, and the process for creating an agreement is slightly different. Follow the instructions on this page to get started when you have the Lightning Experience enabled. Beyond a few different steps, the flows for most Conga CLM tasks remain the same. You can also access Contract Management from the Lightning Console. You can use the Lightning Console to Generate, Regenerate, Activate, Amend, Renew, Submit Request, Terminate, Expire, and Clone an agreement.
Enabling the Lightning Experience in Salesforce
Enabling the Lightning Experience in your Salesforce org is a very simple process, but requires some consideration of your company's needs before you make the switch. Please refer to Salesforce's documentation on enabling the Lightning Experience. The topics on this page assume that you have already enabled Lightning in your org.
Accessing Contract Management features in Lightning
One of the main differences you will find when you switch to Lightning is how your apps are accessed, like Apttus Contract Management. In Lightning, there is no Force.com app menu, and you cannot customize the default Tabs to include Custom Objects or Visualforce tabs. Instead, you access all Contract Management features using the App Launcher.
- Log in to Salesforce with Lightning enabled.
- Click the App Launcher button in the upper left-hand corner of the Home screen.
- From the App Launcher, click Apttus Contract Management.
- Select a Contract Management feature to work with (e.g., "Agreements" to start the agreement creation process.)
Creating an Agreement
The process for creating new agreements is slightly different when you have Lightning enabled. There are two ways to create a new agreement.
- Go to App Launcher > Apttus Contract Management.
- Click Agreements.
- From the Agreements List, click New.
OR
Click the down arrow next to Agreements tab and click +New Agreement from the drop-down menu.
next to Agreements tab and click +New Agreement from the drop-down menu. - Select an Agreement Record Type and click Continue.
On the New Agreement page, enter values for required fields and any optional fields that are available and click Continue.
It is recommended when using the Lightning Experience to configure the above page to contain as many fields as you want specified prior moving to the next step. You can configure which Agreement fields are available on this page by editing the Agreement New Field Set. For more information, see Drafting an Agreement.
Click Edit to make more changes to your agreement record, or the pencil icon
 to make changes to any editable field. Note that all the field values you had entered on the previous page, have already been saved to the record.
to make changes to any editable field. Note that all the field values you had entered on the previous page, have already been saved to the record.Scroll down the page to find Agreement Actions such as Preview, Generate, and Import Offline Agreement. Any Visualforce pages you have added to the page layout, such as Document Finder or Master Agreement Clauses are also displayed on this page and should work normally.
The agreement actions can also be accessed from the Agreement Actions panel on the right side of the Agreement Details page. The panel shows the action buttons clustered into three sections. You can change the section labels. For more information, see Enabling and Customizing Action Panel. The Agreement Life Cycle Actions group contains Submit Request, Send for Review, Send for Teams Review, Send for Signature, Activate, Cancel, Renew, Terminate, Amend, Send for Adobe Sign, Send for DocuSign, and Expire actions. The Document Actions group contains Generate, Regenerate, Import Offline Document, Preview, Merge Documents, Generate Supporting Document, Upload Signed Document, Review Offline, and Import Supporting Document actions. The additional actions group contains Agreement Hierarchy, In Effect, and custom actions. For more information on customizing action panel, see Enabling and Customizing Action Panel. The action buttons are displayed according to the agreement status and status category.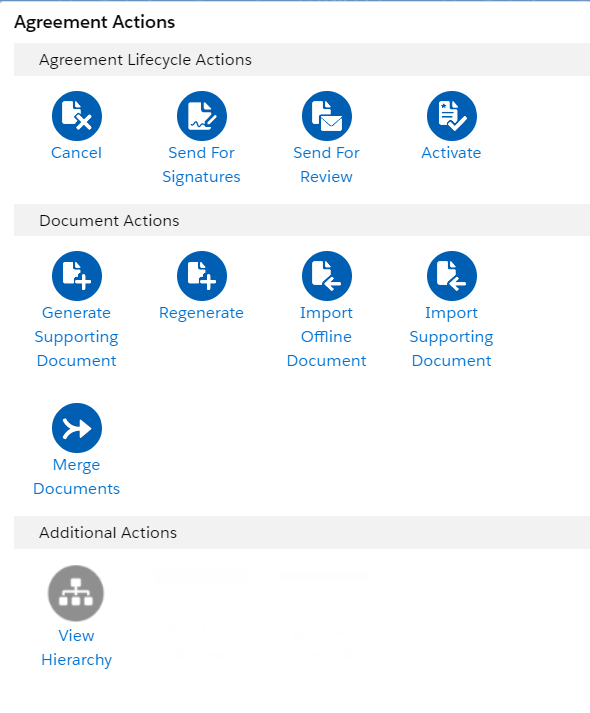
Managing Comply System Properties
- From the Lightning Home page, click the Setup icon in the upper right-hand corner and select Setup Home.
- From the Setup navigation menu, go to Custom Code > Custom Settings.
- Click Manage next to Comply System Properties.
Managing Contract Management Admin Properties
- Go to the App Launcher.
- Click Apttus Contract Management.
- Click Admin. Create new admin properties or edit existing properties as needed.