Download PDF
Download page Generating an Agreement.
Generating an Agreement
You can generate an agreement document using an existing template. If a template is long and complicated, with many clause references and conditional statements, it may take a while to generate the document. In such cases, you can submit the request to generate an agreement document and you will receive an email notification when the document is generated. Templates can be created using X-Author for Contracts (Microsoft Word) or Conga for Google Docs (Google Docs). For each agreement record type, a different template can be created in Microsoft Word or Google Docs.
For more information on creating a template in:
- Microsoft Word using X-Author for Contracts, see X-Author for Contracts documentation
- Google Docs using Conga for Google Docs, see Conga for Google Docs
This section explains how to generate a document using a Microsoft Word template or Google Docs template.
Prerequisites
- You have an agreement record.
- The clause template contains fewer than 55,000 characters.
- For ISO-standard PDF output, PDF/A format is configured. For more information, see Configuring PDF/A as a Document Output Format.
- You have a template for your agreement's record type.
- Google Drive is integrated with CLM for storing Google Docs documents. For more information, see Integrating Google Drive with Conga CLM.
User Permissions Needed
- To preview an agreement: Agreement: ReadTemplate: ReadAsyncMergeCall: Read, Create, Edit (Field Access: Read, Edit)
- To generate/regenerate an agreement: Agreement: EditTemplate: ReadAsyncMergeCall: Read, Create, Edit (Field Access: Read, Edit)
To generate an agreement document using a Microsoft Word template
- Select an agreement from the Agreements tab.
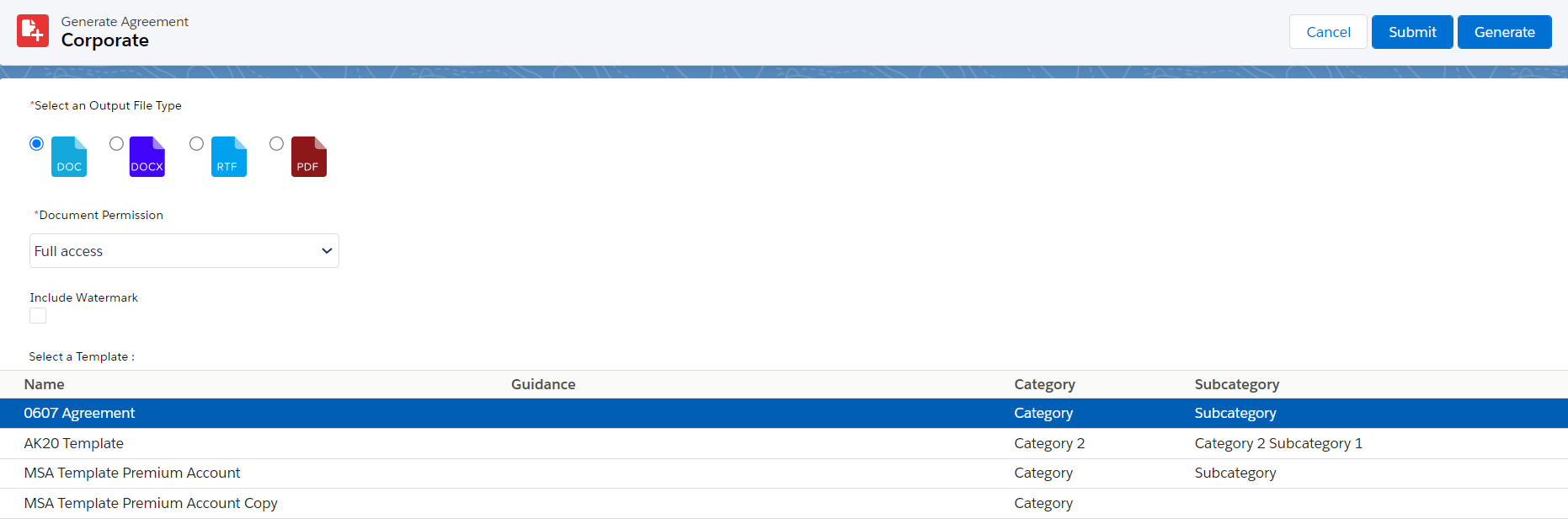
- Click Generate to generate an agreement document raising a template selection list.
- From the Options section, select one of the following output formats for your agreement record:
- DOC or DOCX: To generate a Microsoft Word document.
- RTF: To generate an agreement document in Rich Text Format.
- PDF: To generate a protected PDF agreement document.
PDF/A: To generate an ISO-compliant PDF.
- From the Document Permission dropdown, select one of the following document protection options for the generated document:
- Full access: Users can read from and write to the document. This option is selected by default.
- Insert comments and tracked changes only: Users can insert comments and make changes to the document. All user changes are tracked.
- Insert comments only: Users can only insert comments.
- Fill in form fields only: To allow users to fill in the form fields.
- Read only: Users can read, but not write or comment.
- To include a watermark across your agreement document, select the Include Watermark check box.
From the Select a Template section, select the template to generate your agreement document. The first template in the list is selected by default. If only one template is available for a record type or only one template is available based on the query template filter, then that template is selected by default.
You can configure the template attributes to be displayed in the Template Selection section. For more information, see Configuring Columns in the Template Selection Page in Lightning.
- Click Generate or Submit according to your requirements.
If you click Generate, the app generates the requested document and raises the Document Generated window.
If you click Submit, you must stay signed into CLM and you will receive an email when the document is generated. - Click the Click here to view your file link to download your document or click OK to return to the agreement detail page.
- An agreement document is generated using the selected template and can be found in the Notes & Attachments related list. Click the Preview button to preview the generated document.
Note
- When a document is generated or regenerated, all the smart clauses are displayed in the Agreement Clauses section with Action set to Original. When a document is regenerated a new entry is created in the Agreement Clauses section even if the same clause already exists.
- After you generate an agreement and open it in X-Author for Contracts. you can view the comments added in the original X-Author for Contracts template.
- In version-aware agreements, the document type of the generated and regenerated documents is updated to Agreement Document and the generated supporting documents are updated to Supporting Document.
To generate an agreement document using the Google Docs template
- Select an agreement from the Agreements tab.
Click Generate to generate an agreement document raising a template selection list.
The following features are not supported in Conga for Google Docs.
- Generating supporting documents
- Generating large documents
- Document protection
- Document permission
Only Google Docs templates appear in the Select a Template section. The default output file type is GDOC.
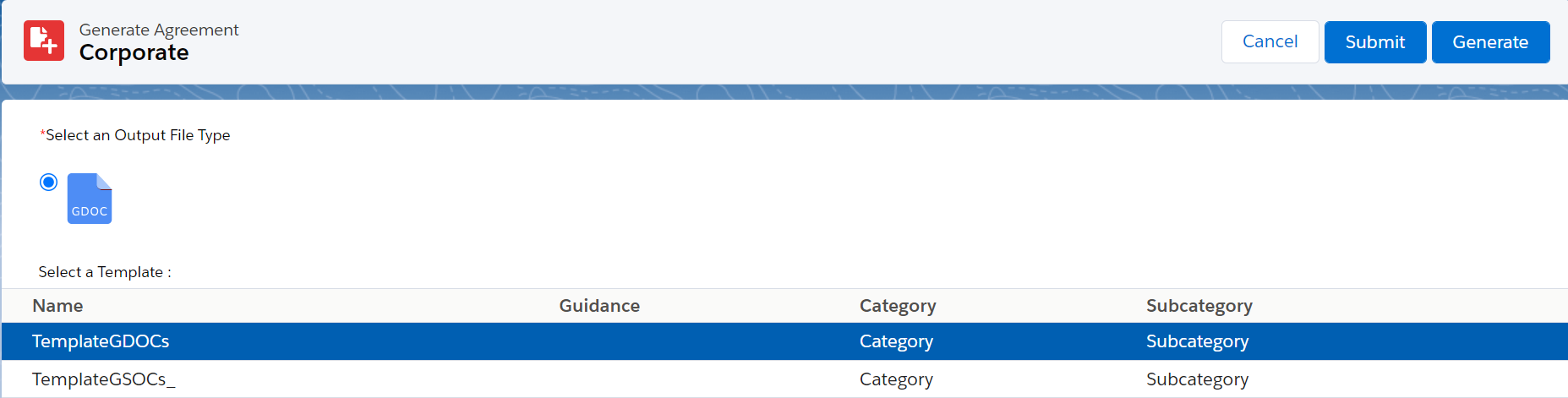
Select the template to generate your agreement document. The first template in the list is selected by default. If only one template is available for a record type or only one template is available based on the query template filter, then that template is selected by default.
Limitation
Currently, Google Docs does not support adding a watermark programmatically. To add a watermark, use Google Docs's watermark.
- Click Generate or Submit according to your requirements.
If you click Generate, the app generates the requested document and raises the Document Generated window.
If you click Submit, you must stay signed into CLM and you will receive an email when the document is generated.To preview the document, log in to your Google account, and copy and paste the document link in a web browser.
- Click the Click here to view your file link to open the document in Google Docs or click OK to return to the agreement detail page.
An agreement document is generated using the selected template and can be found in the Document Versions related list. - From the Document Versions related list or details list, dick the view link under the View option to open and view the document in Google Docs.
You must be logged in to your Google account to view the document in Google Docs.
Click the Preview button to preview the generated document.
- When a document is generated or regenerated, all the smart clauses are displayed in the Agreement Clauses section with Action set to Original. When a document is regenerated a new entry is created in the Agreement Clauses section even if the same clause already exists.
- After you open a generated document in Conga for Google Docs and make edits, any smart clauses that are inserted, deleted, or modified are displayed in the Agreement Clauses section with Action indicating whether they are Inserted, Deleted, or Modified.
- In version-aware agreements, the document type of the generated and regenerated documents is updated to Agreement Document and the generated supporting documents are updated to Supporting Document.
To regenerate an agreement document using the Google Docs template
You can use the same template that you used while generating an agreement document or a different template to update an agreement document.
- Go to the Agreements tab and select an agreement record.
- Click Regenerate.
From the Templates section, select the template to regenerate your agreement document.
- Click Generate to regenerate an agreement document.
- Click the Click here to view your file link to open the document in Google Docs or click OK to return to the agreement detail page.
- An agreement document is generated using the selected template and can be found in the Document Versions related list.