Download PDF
Download page Running Wizards in Lightning.
Running Wizards in Lightning
You can use the Run Wizard tab within the Wizard Launcher tab to run Wizards from the existing Wizard Designs.
To run a Wizard
- Navigate to the Wizard Launcher tab.
- Click
 .
.
This launches the wizard. - (Optional) Click the pencil icon (
 ) to give your Wizard a unique name, so you can differentiate it from other Wizards you run using the same Wizard design.
) to give your Wizard a unique name, so you can differentiate it from other Wizards you run using the same Wizard design. 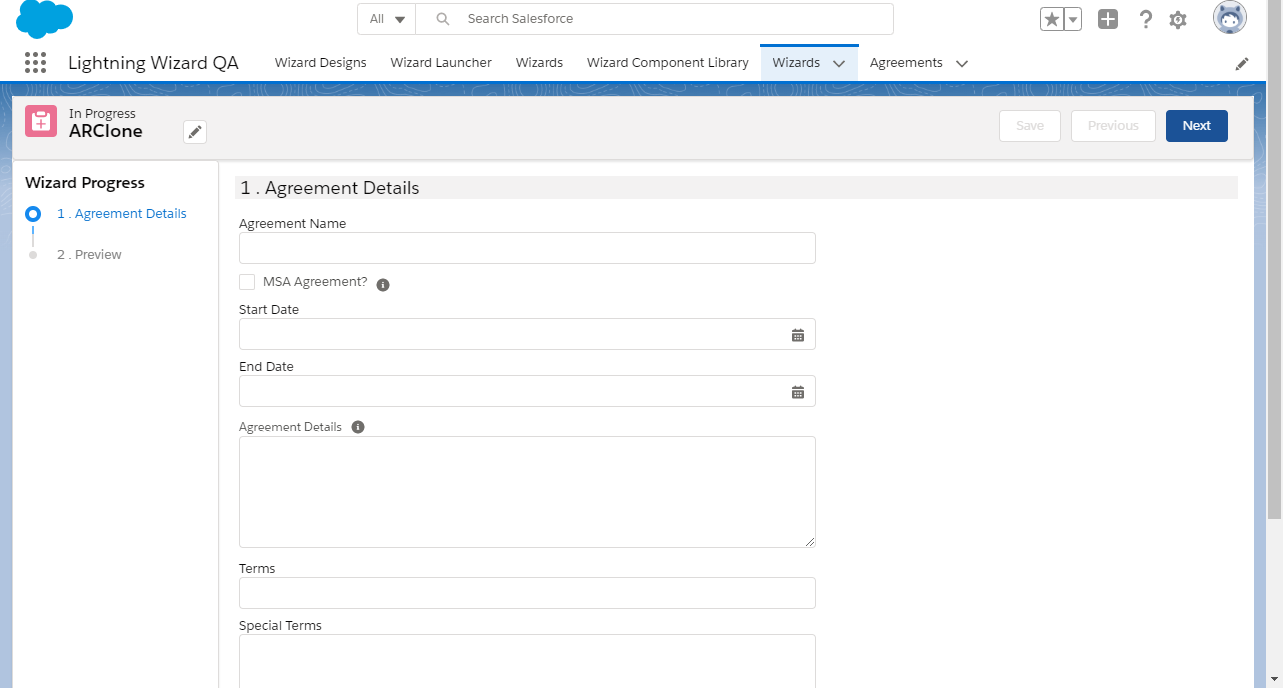
The new name for your Wizard is displayed in the In Progress tab of the Wizard Launcher tab.
Move through the steps of the Wizard, choosing values for the fields in each step. Click Next when you are finished with a step to move to the next step. Click Previous to return to the previous step. Click Save to save the data on the current wizard page.
Note
You must fill in all the required fields on the current wizard page before clicking Save. If a lookup field is configured in the wizard design, it will appear as a search field in the wizard.
- Some Wizard steps may include the option to add attachments in addition to providing traditional responses. To add an attachment:
- Click the Add/Remove Attachments link. This displays the Add Attachments window.
- Click Add Files. Browse for a file on your machine and add it as an attachment. The attachment uploads to the Wizard and displays in the Upload window.
- After the attachment is uploaded, click Done.
- Repeat the previous steps for each attachment you need to add.
Click Save.
The attached files are added to the Notes & Attachments Related List of the new agreement record and a new document version is created for each attachment. The attachments are added to the Document version if the object record is agreement.After uploading documents, you can see the number of documents uploaded beside Add/Remove Attachments. When you hover over Add/Remove Attachments, you can see the list of uploaded documents.
If you have an ‘Import Offline Document’ field in the Wizard and you use it to upload a document, the Document Type is marked as Agreement Document. If you have an ‘Import Supporting Document’ field in the Wizard and you use it to upload a document, the Document Type is marked as Supporting Document.
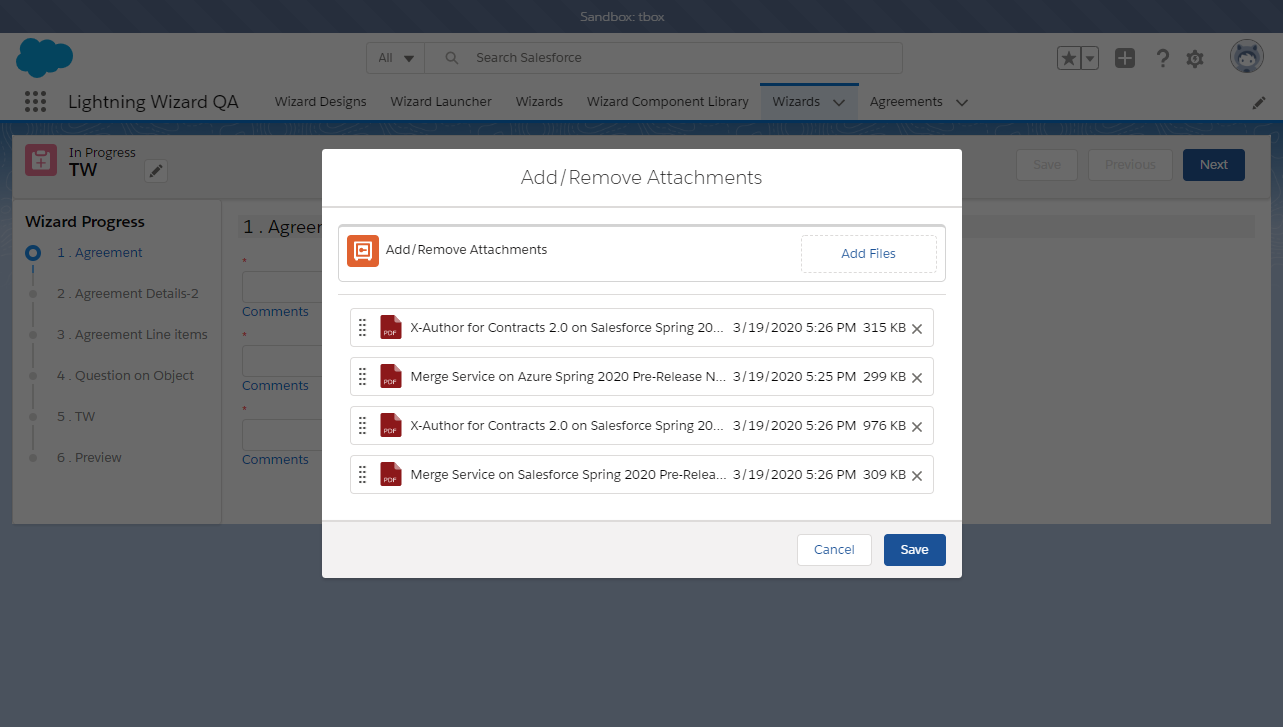
- Some Wizard steps may include the option to add comments in addition to providing traditional responses. To add a comment:
- Click the Comments link. This displays Comments window.
Enter a comment and click Save.
When you enter a comment for an attached document, you can see the comment icon. When you hover over the comment icon, you can see the added comment.
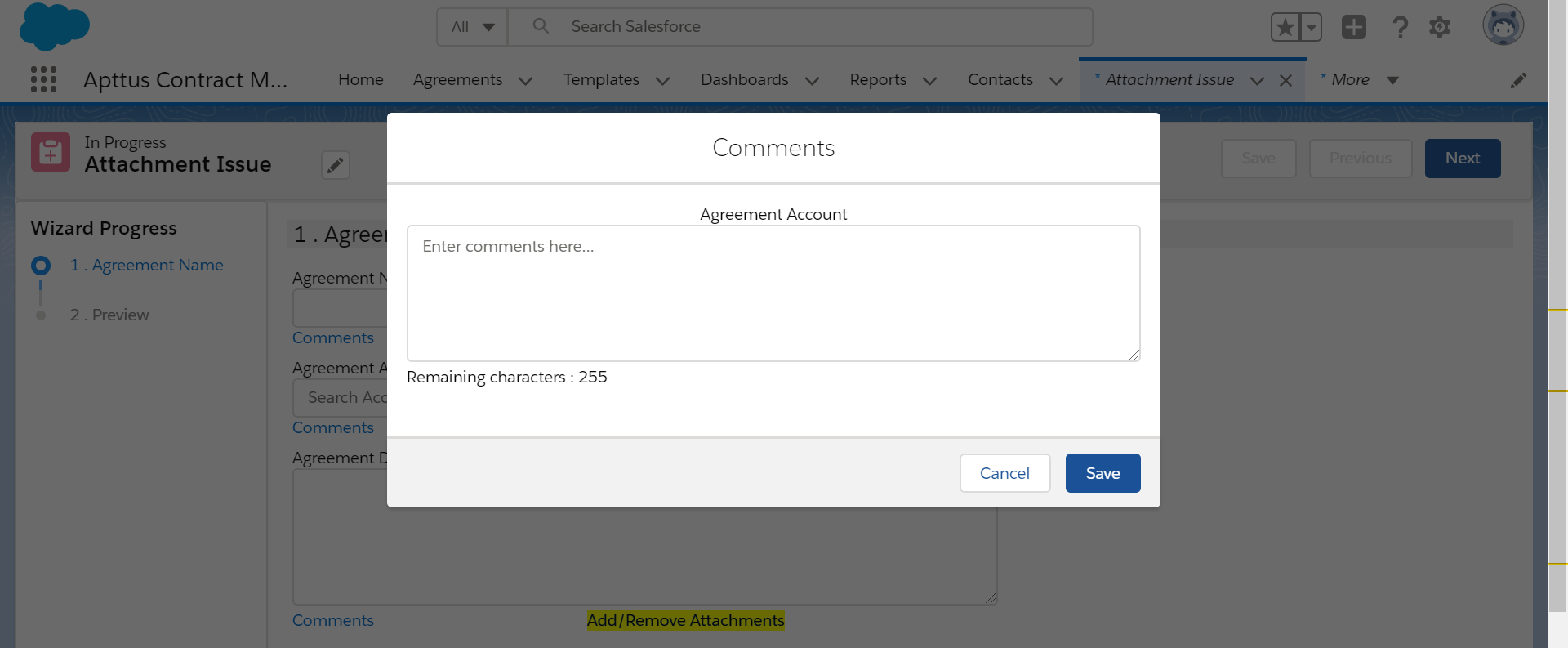
- Click Add Item when there is a repeatable field in the Wizard. These fields are used when you need to enter multiple values as certain responses—for example when you are adding multiple business addresses, or product line items and prices to a Sales Contract, as shown in the example below.
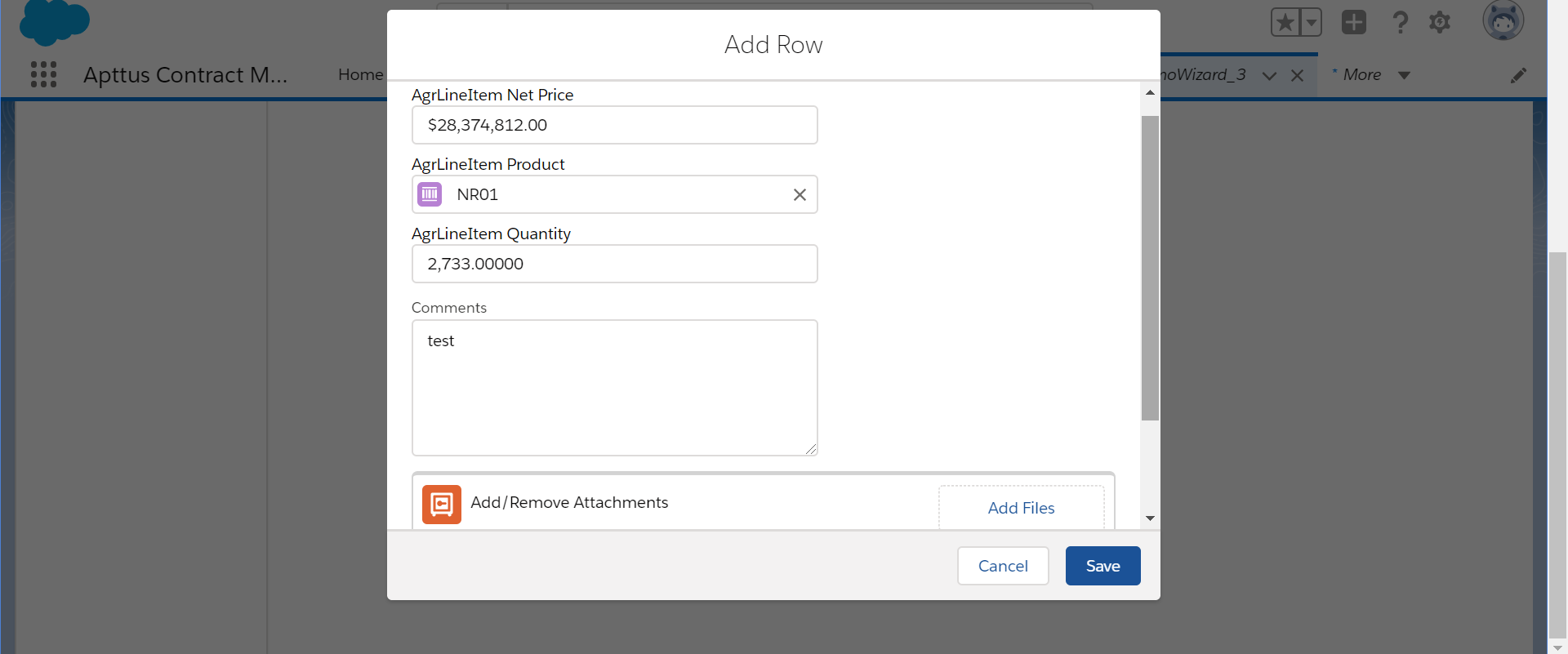
- When you have answered the final question in the Wizard and clicked Next, the page will display a Preview of all steps you have completed.
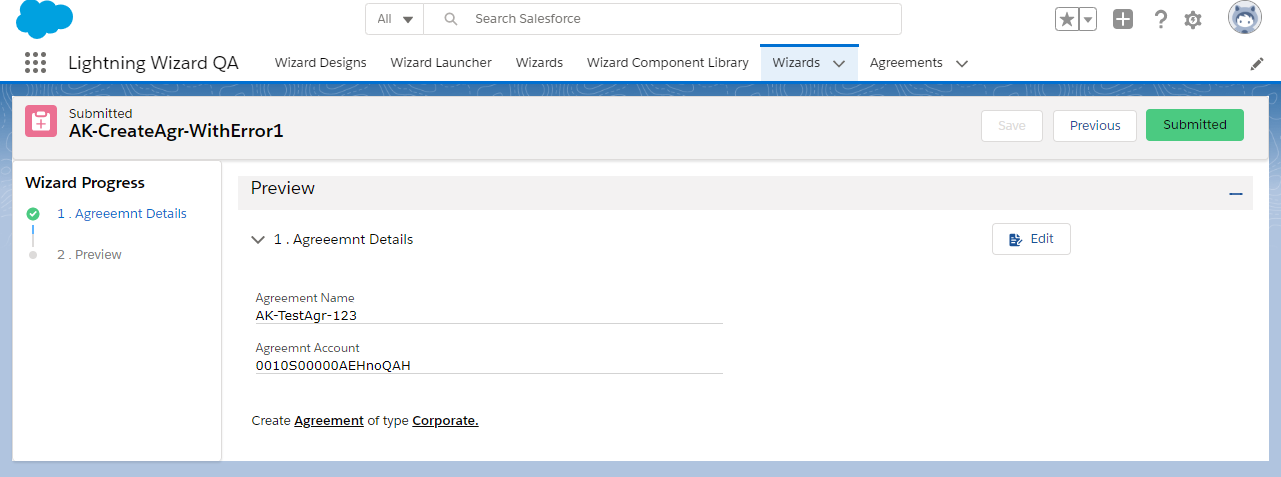
- Click Edit to change your answers for any steps in the Wizard.
- When you are satisfied with your responses, click Submit. Depending on the design of the Wizard, one or more of the following will occur:
- A record is created according to the Input Rules configured during designing a wizard.
- You will be redirected to another page in Salesforce.
- Depending on the rule configured for Submit in Wizard Design:
- You will be navigated to the visual force page.
- You will be navigated to the record detail page.
- You will be redirected to the created focus object on the record detail page.
- You will stay on the submitted wizard page:
- If there are more than 2 focus objects defined and the submit rule is not defined.
- If the wizard was not configured to create a record.
- If there are more than 2 focus objects defined and the submit rule is not defined.
- Return to the Wizard Launcher tab. The Wizard you created and executed now displayed in the Completed tab.
Limitations
- You cannot launch Wizard with a static resource (image or CSS).
- Salesforce Lightning limitation: The dependent picklist is displayed below the controlling picklist and not as per the order configured in the wizard design.