Download PDF
Download page Enabling and Customizing the Action Panel.
Enabling and Customizing the Action Panel
The Action Panel is a collection of agreement action buttons that could be enabled for the Agreement Record page in the Lightning Experience mode in Salesforce. Each button in the action panel can be customized to meet your design requirements. The Action Panel is created as a Visualforce Page component and you can include it in your page layout from the Lightning App Builder.
The following configurations for enabling the Action Panel in your org are documented, considering that you have already enabled My Domain in your organization. This step is mandatory for using Lightning Experience in your Salesforce org. To know how to enable My Domain in your org, refer to Salesforce Help page Enable My Domain.
Adding Action Panel to Lightning Record Page
You can add the Action Panel in your Agreement Record page in two ways:
- from the Salesforce Classic Agreement Record page, and
- from the Lightning App Builder
Adding Action Panel Using Lightning App Builder
To use the Lightning App Builder for configuring Action Panel in your page layout, you have to create a Lightning Record Page. To create this;
- Go to Setup> Objects and Fields> Object Manager.
- On the Object Manager page click Agreement object.
- On the Details page, click Lightning Record Pages from the left-hand navigation.
- In the Lightning Record Pages, click New and select Record Page.
- Complete the steps in the new page creation wizard.
- In the Lightning App Builder, from the left-hand navigation, drag and drop Visualforce component on your layout. You can reorder the components in the page layout, to your liking.
- From the right-hand navigation pane, go to Visualforce Page Name field and select LightningAgreementActions from the picklist. You will now see the action panel in your layout
- Click Save and then Activate your page, to make the record page available.
For more details on how to customize a Lightning Record Page, refer to Salesforce Help section Configure Lightning Experience Record Pages.
Adding Action Panel from Salesforce Classic
The Action Panel can also be added to the Agreement Record page by editing the page layout in Classic Salesforce. To do this:
- Go to Agreements and select an agreement record.
- In the Agreement Record Details page click Edit Layout.
- From the Layout Designer menu, choose Visualforce Pages.
- Drag and drop the LightningAgreementActions visualforce component on to the Agreement Layout.
- Click Save.
If you now switch to the Lightning Experience, the Action Panel would be part of the Agreement Record layout.
It is recommended that you enable the Action Panel from the Lightning App Builder for a better user experience, as the Action Panel is not designed according to the Salesforce Classic design. Using the Action Panel with Salesforce Classic mode may lead to an inconsistent user experience.
Customizing Section Labels in Action Panel
You can change the section labels.
- Go to Setup > User Interface > Custom Label.
- Click the AdditionalActions hyperlink.
- Click New Local Translations / Overrides.
- From the Language dropdown, select English.
- In the Translation Text, enter the custom label name.
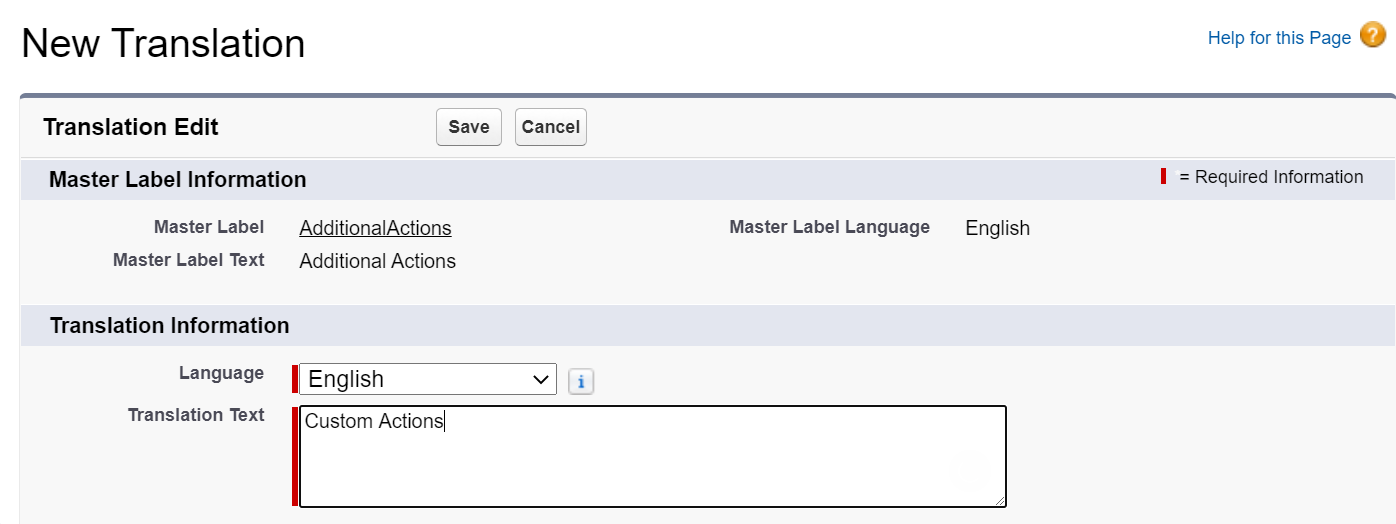
Customizing Action Buttons
All the action buttons which are part of the Action Panel can be made visible and configured to suit your needs. For using your own customized buttons in the action panel, you must create custom formula fields with the required logic and add them to the agreement layout. To create a custom formula field for action, follow the naming convention outlined:
- Go to Setup> Object Manager> Agreement object.
- Click Fields and Relationships from the left navigation panel.
- Click New to create a new custom field.
- Select Formula data type and click Next.
- For Field Label, enter <action_name>_Custom. For example, to create a Generate button, enter Generate_Custom
- The value in field label is automatically copied as Field Name when you click anywhere outside the field.
- Select the Formula Return Type as Text and click Next.
Enter the formula for your action button.
To display an action button in the Action Panel, make sure that the formula entered for the custom formula field returns a non-null value. If the formula returns Null value, the action button or field would be hidden in the Action Panel.
- Apply the field's access setting and page layout and click Save. Your action button is created.
- (Optional) If you do not see the configured custom buttons, you have added many custom buttons and you need to perform the following actions:
- Go to Setup > Object Manager > Agreement > Page Layouts > Agreement Layout.
- Click the
 icon.
icon. - Select the Show scrollbars checkbox.
- Click OK.
To learn how to create custom fields, refer to Salesforce Help Custom Fields | Salesforce.
The following table lists the actions that can be customized in the Lightning mode:
| Action Name | Field Name |
|---|---|
| Generate | Generate_Custom |
| Regenerate | Regenerate_Custom |
| Preview | Preview_Custom |
| Generate Supporting Documents | Generate_SupportingDocument_Custom |
| Amend | Amend_Custom |
| Terminate | Terminate_Custom |
| Expire | Expire_Custom |
| Renew | Renew_Custom |
| Activate | Activate_Custom |
| Submit Request | SubmitRequest_Custom |
| Cancel Request | CancelRequest_Custom |
| Send For Review | SendForReview_Custom |
| Send For Signature | SendForSignatures_Custom |
| Send for DocuSign | SendForDocusign_Custom |
| Send for EchoSign | SendForEchosign_Custom |
| Check Docusign Status | CheckDocusignStatus_Custom |
| Import Offline Document | ImportOfflineDocument_Custom |
| Import Large File | ImportLargeFile_Custom |
| Merge Documents | MergeDocument_Custom |
| Upload Signed Document | UploadSignedDocument_Custom |
| Review Offline Document | ReviewOfflineDocument_Custom |
| View Agreement Hierarchy | ViewAgreementHierarchy_Custom |
| In Effect View | InEffectView_Custom |
| Upload Reviewed Document | UploadReviewedDocument_Custom |
| Send for Conga Sign | SendForCongaSign_Custom |
| Office 365 Internal Review | Office365InternalReview_Custom__C |
| Office 365 External Review | Office365ExternalReview_Custom__C |
| Send for Office 365 Review | Office365Review_Custom__C |
| Send for Teams Review | SendToTeamReview_Custom |
Thus, you can create customized links or buttons and then add them to the action panel. For information on configuring the availability of the custom buttons, see Configuring the Availability of Custom Buttons