Download PDF
Download page Using Smart Search to Search Content in Agreement Documents in Lightning.
Using Smart Search to Search Content in Agreement Documents in Lightning
The Smart Search feature allows you to search for information without the need to understand the working of CLM. This feature allows you to find information of any record regardless of where the information is stored. Smart Search supports natural language search. This means you can search for information in CLM using everyday language. The search returns a list of agreement documents that match all your search queries.
You can configure a quick search box on the Home page to initiate your search on the Home page without the need to navigate to the Smart Search tab. For more information, see Setting Up Quick Search on the Home Page.
You can use Smart Search in MS Teams, Slack, or Webchat similar to a chatbot.
The Smart Search feature allows you to:
- Search information using keywords, queries, semantic, and natural language.
- Configure the fields that you can see on the search grid.
- View the content snippet that contains the search query.
- Preview the document.
- Open the document in PDF viewer.
- Download the document.
- Email the search results.
- Apply filters and conditions to narrow down the search results.
- Use search operators (AND, OR).
- Save, edit, and delete search queries and make them private or available to the other users in your org.
You can perform the following types of search:
Search Type | Description | Example |
|---|---|---|
Keywords | Search with objects within the scope |
|
Search operators | Search with search operators (AND, OR). You can specify a main object as well as a related object. |
|
Search operator + Keyword | Search with search operators and keywords | Agreement Start Date greater than “1/1/2021” AND Agreement End Date less than “31/1/2021” + Keyword “Force Majeure” |
Context-Driven or scope | Narrow down query scope with specific inputs | Agreement Start Date greater than “1/1/2021” AND Record Type = MSA AND (Account Type equals “Customer” OR Account Industry equals “Manufacturing” |
Natural language | Search in everyday language using a main object |
|
Natural language with nested | Search in everyday language using a main object and related object | Pull up the service clauses for agreements over $20k |
Natural language with nested and Keywords | Search in everyday language using a main object, related object, documents, and clause text | Find all agreements over 100K which have a Force Majeure mentioned in them. |
Natural language with nested, keywords, and boolean expressions | Search in everyday language using a main object, related object, documents, and clause text along with boolean expressions |
|
Natural language nested, keywords, and synonyms | Search in everyday language using a main object, related object, documents, and clause text along with synonyms |
|
Natural language nested, keywords, synonyms, and boolean expressions | Search in everyday language using a main object, related object, documents, and clause text along with synonyms and boolean expressions | Pull up agreements over 100K which contain an Act of God but not Indemnification |
Natural language nested, keywords, synonyms, boolean expressions, and scope | Search in everyday language using a main object, related object, documents, and clause text along with Boolean Expressions and scope | Find all agreements of type MSA over 100K which mentions both Act of God and Limitation of Liability |
Basic semantic | Search with keywords along with context | Pull up top 3 agreements from last year |
Please contact the Conga Support team to add custom synonyms in the Smart Search.
Prerequisite
Ensure that you have generated the registration setting to use the smart search feature. For more information, see Generating Registration Setting.
Limitations
- Email and export options do not work when you search using search operators.
- You cannot click the remove icon (
 ) for the queries displayed below the search bar.
) for the queries displayed below the search bar.
To search content in agreement documents
Navigate to the Smart Search tab.
If you have configured the quick search box on the Home page, you can initiate the search with a keyword or a query in natural language. When you press Enter, you are navigated to the Smart Search tab and you can view your query results.
- Enter a keyword, phrase, or text (natural language) in the search box and press Enter.
A list of search results is displayed in rows. You can view the number of search results below the search box. You can sort the columns alphabetically by clicking the sort icons ( or
or  ) on the column headers. You can also expand the column size by dragging the column border.
) on the column headers. You can also expand the column size by dragging the column border. Click the expand icon (
 ) to view the content snippet that contains the search query. In the content snippet, the first occurrence of the search text is highlighted.
) to view the content snippet that contains the search query. In the content snippet, the first occurrence of the search text is highlighted.If you search with multiple keywords, all the keywords are highlighted in the snippet and you can also view the page number in which the keyword is found. If there is no text found matching in a document, the snippet is not displayed.
Click a result row to preview the document in the right panel.
The preview is not available for documents that are stored in the agreement document. To open the document, click PDF Viewer.
To open the document, click the Open in PDF Viewer hyperlink.
The document opens in the Conga-provided PDF viewer.If there is a problem in loading the preview screen, an error message is displayed. You can click PDF Viewer in the error message to open the document in PDF viewer.
- Click the download icon (
 ) to download the document.
) to download the document. - Click the document name to download the original document associated with the record.
- Click Close to close the PDF viewer and return to the search results page.
- From the header icons, you can perform the following tasks:
- Email the search results:
- Click the email icon (
 ) to share the search results with other users through email.
) to share the search results with other users through email.
The Share Search Results popup is displayed. - Enter the following details:
- From the Share selected items in the format of dropdown, select HTML, Excel (.csv), Excel (.xlsx), or PDF format.
- From: Select an email address.
- To: Add email addresses of the recipients.
- Click CC beside the To field to add CC recipients.
- (Optional) Subject: According to your search, the subject is already added. You can also edit and customize according to your requirement.
The body of the content contains the search results. - Select HTML, Excel (.csv), Excel (.xlsx), or PDF format according to your requirement.
Click Share.
You can navigate to the Agreement Detail page by clicking the agreement name hyperlink in the exported document. You can use the org-wide email address while sending an email. For more information, see Setting Up Organization-Wide Email Address. You can share multiple documents displayed in the search result as a downloadable link with a Salesforce Contact or any recipient. For more information, see Emailing Multiple Agreement Documents.
- Click the email icon (
- Export the search results:
- Click the export icon (
 ) to export the search results.
) to export the search results.
The Export Selected Files popup is displayed. - Select PDF or XLS according to your requirement.
Enter a file name and click Export.
- Click the export icon (
- Configure the search result columns:
- Click the settings icon (
 ) to configure the fields that must be displayed as columns to search results.
) to configure the fields that must be displayed as columns to search results.
The Select Fields to Display popup is displayed. In the Available Fields column, you can see object names. when you select an object, you can see primary and secondary-level fields in an object. In the Visible Fields column, you can see the fields visible on the search grid.
Default fields in the Visible Fields column are highlighted in yellow and cannot be moved. When you select a field to move, the field is highlighted in blue. - In the search bar, type an exact field name to search for a field.
- Drag and drop fields from Available Fields to Visible Fields or change the position of a field.
- To add a new field to the search results, select a field from the Available Fields and click the
 icon to move the field to Visible Fields.
icon to move the field to Visible Fields. - To remove a field from the search results, select a field from the Visible Fields and click the
 icon to move the field to Available Fields.
icon to move the field to Available Fields. - To reorder the fields that must be displayed to search results, click
 or
or  . You can also drag and drop fields to rearrange the fields.
. You can also drag and drop fields to rearrange the fields. Click Save.
The field configuration is automatically applied to future searches.When your search query includes a field that is not configured as a search result column, the field included in the search query is displayed as a search result column.
- Click the settings icon (
- Close the preview panel:
- Click the preview icon (
 ) to close the document preview.
) to close the document preview.
- Click the preview icon (
- Email the search results:
- Click the Agreement Name hyperlink to navigate to the Agreement Detail page.
To apply filters to search results
- Click the filter icon (
 ) to apply filters to your search results.
) to apply filters to your search results.
The filter popup is displayed. - Select a Primary Object from the dropdown.
From the Take Action When section, you can select one of the following options:
Option Description All conditions are met If one of the conditions is false, the flow evaluates the next outcome’s conditions. Any condition is met If one of the conditions is true, the flow immediately takes this outcome’s path. Custom When you select this option, you can enter the condition logic by entering up to 1000 characters in the Custom Logic field. You can use:
- Numbers to refer to each condition
- AND or OR to identify which combination of conditions must true
- Parentheses to group parts of the string together
Sample expression: ((1 AND 2 AND 3) OR 4)
- Click Add Filters to add additional filters.
- Select a field and an operator from the respective dropdowns.
- Enter a value for the field.
- Click Add Related Objects to add related objects.
- You can add conditions and filters similar to the primary objects.
- Click Apply.
You can view the applied search filters below the search box.
To save a search query
- Click Save Search.
The Save Search popup is displayed. Enter a search name, description, and select the visibility option.
If you select Private as the visibility option, only you can see the saved search. If you select Public as the visibility option, all the users in your org can view the saved search.
- Click Save.
To use a saved search
- Click the
 icon to view the saved searches.
icon to view the saved searches. - Select a saved search.
The search results are displayed.
To edit a saved search
- Click the
 icon to view the saved searches.
icon to view the saved searches. - Click Edit.
The Edit Saved Search popup is displayed. - Click the edit icon (
 ).
). - Update the required details and click Update.
To delete a saved search
- Click the
 icon to view the saved searches.
icon to view the saved searches. - Click Edit.
The Edit Saved Search popup is displayed. - Click the delete icon (
 ).
).
The saved search is deleted. - Click Save.
To use smart search as a chatbot
Prerequisite: To configure smart search in MS Teams, Slack, or Webchat, write to SmartSearch-Onboarding@conga.com. You will receive a configuration link email from the Conga Support team.
- Click the link received from the Conga Support team.
- Login to salesforce.
Enter your query in MS Teams, Slack, or Webchat.
Sample query: Pull up agreements that contain Force Majeure, Term, Rights, and Affiliate.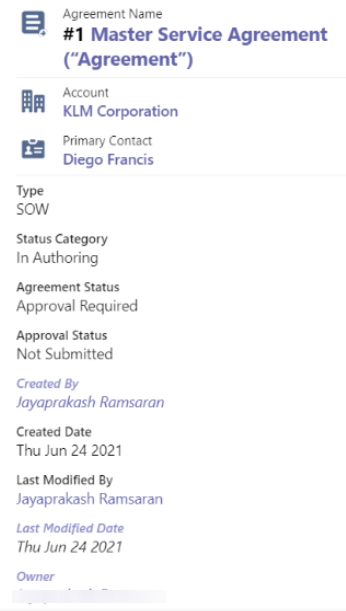
- You can sort the results and view more details.
- Enter show me snippet for #<number> to see the snippet of a search result.
Sample: show me snippet for #5. - Click Send it to me to share the snippet as an email.
- Verify the email id and click Yes! Go ahead to send the email.
- (Optional) Click Change recipient to change the email address of the recipient.