Conga Collaborate administrators can create pages and sections in templates and documents that conditionally display based on specific criteria. The conditional logic builder provides a simple point-and-click interface that enables you to build your logic statements without code. Conditional sections or pages can leverage document variables, CRM variables, or survey form variables in their logic statements.
If you are using the newest logic feature, Logic Groups, see Logic Groups Basics.
Conditional sections and pages provide Conga Collaborate admins with a way to ensure that content is present in a document only if it is needed, thus eliminating user error and speeding up document creation time.
For example, many Conga Collaborate administrators want pages in a template that will show only if a prospect is purchasing a specific product or if a proposal is for a specific scenario, like a client renewal. In that case, they may create a page that uses conditional display logic based on Opportunity Line Item data or an Opportunity variable coming from a Salesforce Opportunity record.
- In your template or document, hover over the section or page in the Table of Contents.
- A gear icon will appear. Click the gear icon and select Edit Properties.
- Click Include Logic > on the Section or Page properties.
- Use the first drop-down to select the variable that will be evaluated.
- Use the second drop-down to select an operator. A large number of operators are supported, and they vary based on your variable’s data type.
- Use the third drop-down to define a value as the operand.
- Click Save.
Example Statements:
| Variable | Operator | Value |
|---|
| proposal_name (Document Variable) | contains | Renewal |
| Opportunity_Type (Salesforce Variable) | equals | New Customer |
| Opportunity_Account_Industry (Salesforce Variable) | not equal | Finance |
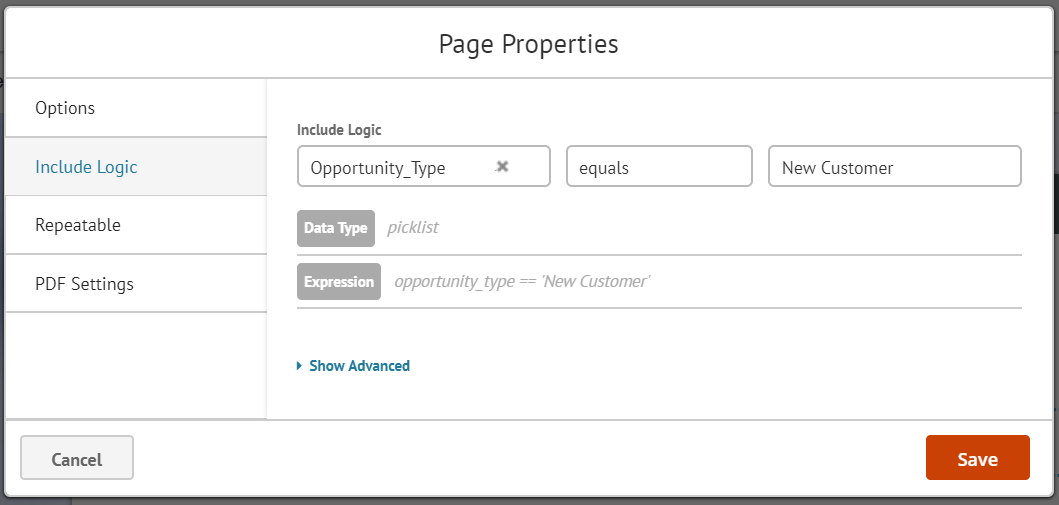
When building show/hide logic statements using CRM variables, you must use variables that are related to your launching object. For example, when launching from an Opportunity but using the Industry field on the Account object, you need to use the variable that gets mapped from the Opportunity up to the Account, Opportunity_Account_Industry.
Logic-Based on Child Object Data
Some Conga Collaborate administrators may want to write logic statements that are not based on fields on the launching object, but instead use fields from a child object of the launching object, such as Opportunity Line Items present on an Opportunity in their CRM. In this case, the fields are treated as a data array filled with key value pairs. If a child object is selected in the variable drop-down, additional logic builder fields become available
Child object logic example:
| Variable | Operator | A Record Where | Equals |
|
|---|
| OpportunityLineItems | contains | PricebookEntry.Product2.Family | Services |
|
In this example, this page or section would show if any of the products in the Opportunity Line Items on the Salesforce Opportunity record have a product family equal to “Services.”
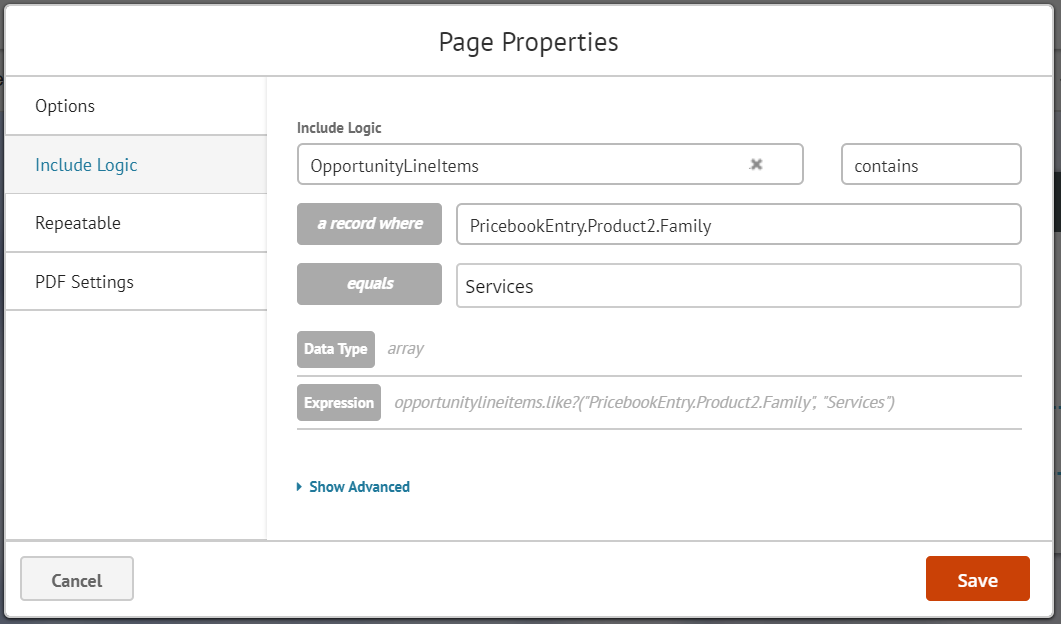
Advanced Conditional Section and Page Logic
Admins can use the Show Advanced option in the logic builder to write more advanced logic statements with other operators or AND/OR statements. Statements written in the advanced builder must be all lowercase, with the exception of variable values, which are case sensitive.
Examples:
opportunity_region__c == 'Northeast' or opportunity_region__c == 'Midwest'
proposal_name.include?("Octiv Document") or proposal_client.include?("Octiv Client")
opportunity_amount >= 1000 and opportunity_type == 'New Customer' or opportunity_type == 'Renewal'
If you added or changed logic to conditionally display a section or page in a generated document (not a template), you will need to refresh your browser or go to the Integrations panel and click Refresh Variables and CRM pages in order to see your changes take effect in draft mode. Otherwise, your new logic statements won't be applied until you publish your document.