Download PDF
Download page Composer Lightning Component.
Composer Lightning Component
The Composer Lightning Component allows you to relate a Solution Collection to an object's page layout. All Conga Solutions in the selected Solution Collection become available to launch when the Composer Lightning Component is placed on an object's page layout.
The functionality of the Solution Collection and the Composer Lightning Component allow you to choose and launch different yet related Composer Solutions on the same Lightning page layout.
From March 1, 2022, you must have Conga Composer version 8.200-Wilson Peak or later installed in your Salesforce org in order to use the Composer Lightning Component to merge and generate the document.
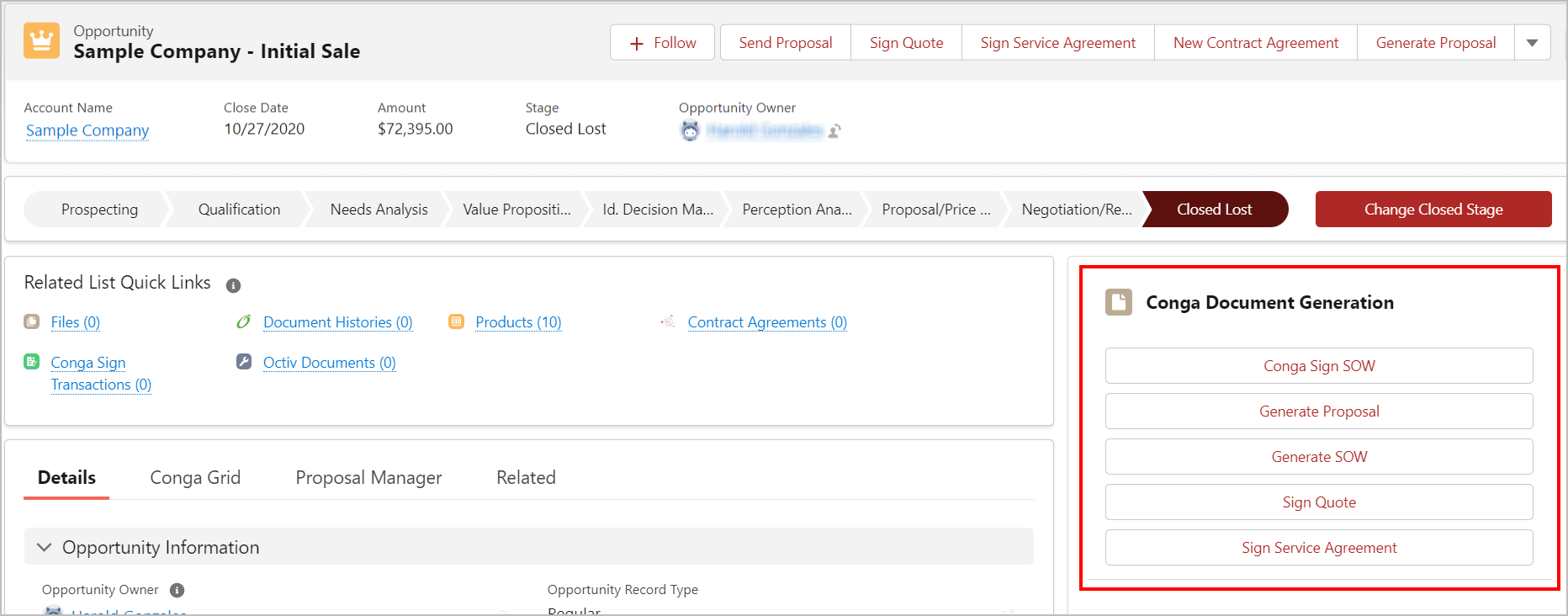
Add the Composer Lightning Component to an Object Record Page
Ensure the pre-requisites and fulfilled and then choose between the two methods to add the Composer Lightning Component onto an Object Record Page.
You must enable My Domain to use custom Lightning components, including the Composer Lightning Component. For more information, see My Domain is Required to Use Lightning Components in Your Salesforce Org and Set Up a My Domain Name.
Before you begin, see the Composer Lightning Component Pre-Requisites below:
- Enable Salesforce My Domain.
- Install Conga Composer 8.20.58 or higher.
- Create a Solution Collection.
Assign the necessary profile permissions to user profiles using the Composer Lightning Component.
The Modify Metadata Through API Functions system permission is required for users that run and execute the Composer Lightning Component in Salesforce Mobile.
Adding the Composer Lightning Component from an Object Record
Use this method if you already created the Conga Solution or Solution Collection that is launched from the Composer Lightning Component.
It is recommended to add one Composer Lightning Component per Lightning Record Page as best practice.
To add the Composer Lightning Component From an Object Record
- Navigate to a record of the object in Lightning.
- Click the Setup gear wheel icon in the top right corner.
- Select Edit Page.
- On the left-hand side, scroll down to the Custom - Managed Lightning Components.
- Drag the Conga Composer Lightning Component onto the Object Record Page.
- Select the recently added Composer Lightning Component and choose a Solution Collection record from the Solution Collection picklist field.
- Click Save.
Adding the Composer Lightning Component Through the Document Automation Wizard
Use this method if you have not already created the Conga Solution or Solution Collection that is launched from the Composer Lightning Component.
To Add the Composer Lightning Component Through the Document Automation Wizard
- Click Conga Quick Start.
- Click Launch Wizard under Document Automation Wizard or click the pencil icon next to an existing Conga Solution record.
- Complete the initial four steps (Add Details, Gather Data, Add Templates, Assign Behaviors) or skip to the fifth step, Collection Step.
- Choose an existing Solution Collection or click Create Collection to create a new Solution Collection.
If you create a new Solution Collection, click the + button to add Conga Solutions to the Solution Collection and then click Save.
- Navigate to the sixth step in the Document Automation Wizard, Add Button to Page Layout.
- Select Go To Lightning App Builder.
- Click the Lightning Record Page where the Composer Lightning Composer will live.
- Click Edit.
- On the left-hand side, scroll down to the Custom - Managed Lightning Components.
Drag the Conga Composer Lightning Component onto the Object Record Page.
It is recommended to add one Composer Lightning Component per Lightning Record Page as best practice.
- Select the recently added Composer Lightning Component and choose a Solution Collection record from the Solution Collection picklist field.
- Click Save.
For information about specific features and parameter integration with the Composer Lightning Component, see Composer Lightning Component FAQs.