Download PDF
Download page Create a Conga Composer Solution Manually.
Create a Conga Composer Solution Manually
(Optional) Add Salesforce Reports and Queries
- You can specify up to 50 reports or queries in any combination.
- Each report or query must have an alias.
- Alias names are used to identify datasets within the Conga Template Builder.
- Add reports and queries following this format:
&ReportID=[alias]SalesforceIDand&QueryID=[alias]SalesforceID. - Additional reports and queries are separated by a comma and appear on a new line:
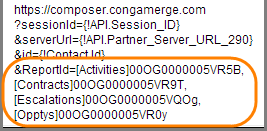
Full procedure: Add Salesforce Reports to a Conga Composer Button URL
To add Salesforce reports to a button URL
Before you begin, the button URL must exist and be open in edit mode. If not already open, click Setup → Customize → [Object] → Buttons, Links, and Actions, and select the button you want to edit. In addition, all reports or queries must exist and have a Salesforce ID. (You can run the report or query to see the Salesforce ID.)
- Click at the end of the button URL and press Enter to begin a new line.
- Type &ReportID=, the report alias (enclosed by brackets), and the report's Salesforce ID.
- Type the parameter and value pair using the following format:
&[Parameter]=[value]. Each parameter must include a valid value and may not include spaces. You can replace spaces in a value with the plus sign (+). - To add additional reports, separate each report alias and Salesforce ID with a comma.
- Click Save.
Ensure that the report is visible to the end-user running the solution.
To add queries to a button URL
Before you begin, the button URL must exist and be open in edit mode. If not already open, click Setup → Customize → [Object] → Buttons, Links, and Actions, and select the button you want to edit. In addition, all reports or queries must exist and have a Salesforce ID. (You can run the report or query to see the Salesforce ID.)
- Click at the end of the button URL and press Enter to begin a new line.
- Type &QueryID=, the alias (enclosed by brackets) and the query's Salesforce ID.
- Type the parameter and value pair using the following format:
&[Parameter]=[value]. Each parameter must include a valid value and may not include spaces. You can replace spaces in a value with the plus sign (+). To add additional queries, separate each alias and Salesforce ID with a comma. - Click Save.
Add the Button to a Layout
- Where you add the button determines the results, as well as who can see the button.
- Once you add the button to a page layout, all authorized users can see it.
- You can run the solution to view the available datasets and access Conga Template Builder.
To add a Conga Composer button or link to a page layout
- Navigate to Setup → Customize → [Object] → Page Layouts and click Edit next to the desired page layout.
- From the Page Layout Properties screen, click Buttons or Custom Links.
- Drag your new button to the Custom Button area on the page layout.
- Click Save.
Build the Document Merge Template and Save It to the Conga Template Manager
- Run the solution to load a record from the selected master object.
- When you run the solution, the datasets from the reports and queries are available.
- Build your merge template document by using the Conga Template Builder.
- Preview the merged document to ensure the template functions correctly.
- Save the template to the Conga Template Manager to make it available for Conga Composer solutions.
To build a template using the Conga Template Builder
- Navigate to the page layout containing the button.
- Click the button to launch the solution in Conga Composer.
- In the Conga Composer window, click Tools & Settings → Template Builder to launch the Template Builder. Conga Composer loads the datasets from the master object, including any detailed datasets you created with an alias by using a report or query.
- In the Copy Field Format area, select the document type for the template.
- In the Options area, select or clear the Use Text-Based Merge Fields box to format the fields using the text-based merge field format—such as
{{Product_Name}}—or the traditional merge field format—such as Product Name: «Product_Name». - In the Options area, select or clear the Include Label box to include or ignore the field label as merge fields are copied into the template region.
- In the left pane of the Template Builder, locate and double-click a field to add it to the Template Canvas OR click a field name and click the right arrow to add it to the Template Canvas.
- Repeat the previous step to add additional fields.
- Click
 to have Conga create a new template document containing all of the fields on the Template Canvas OR click individual fields or regions and copy and paste (or drag) them to an open document. You can also Click
to have Conga create a new template document containing all of the fields on the Template Canvas OR click individual fields or regions and copy and paste (or drag) them to an open document. You can also Click  to select all fields and then copy or paste the fields into an open document.
to select all fields and then copy or paste the fields into an open document.
Save the Template Document
Perform the following steps to add a template to the Conga Template Manager:
- Navigate to the Conga Templates tab.
- Click New.
- On the Conga Template Edit page, in the Name field, type a name for the template. The template will appear in the template list in Composer with this name.
- (Optional) In the Template Group field, type a template group name (if using the TemplateGroup parameter).
- In the Template Type field, select the type of template to add.
- (Optional) In the Master Field to Set fields, enter up to three master fields to update whenever the template is merged. Follow the syntax as specified in the Help Text on the field (in Salesforce).
- Click Save to save the template record in the Conga Template Manager. The template record is created and the Conga Template page appears.
- On the Conga Template page, click Attach File. The Attach File to Conga Template page appears.
- Click Choose File, select the document template to use, and then click Open.
- Click Attach File.
- Click Done.
At its simplest, a button URL includes the base URL identifying the master object. More complex solutions can use Salesforce reports and queries, preselect a document or email template, and use parameters to extend the solution's function.
These tasks are part of a larger process of creating a solution. Before creating your button or link, it is helpful to have any reports or queries already designed that are specific to the solution you're creating, as well as a mock-up of the final document you want to produce with Composer®.
You can also create a solution using Solution Manager with Conga Composer 8.7 or newer.
Create the Button or Link
- Add a button label that appears on page layouts.
- Copy the Conga Composer Base URL.
- Identify the master object using the Insert Merge Field drop-down list.
To create a URL button or link
- In Salesforce, click Setup.
- In the Customize area, navigate to the object where the button should be placed and click Buttons, Links, and Actions.
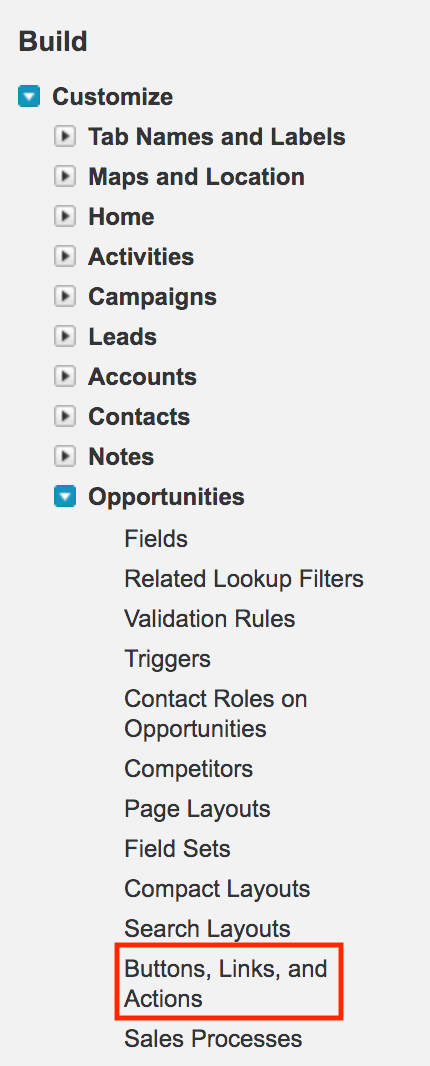
- Click the link in the Label column for the sample Conga Composer button to open it.
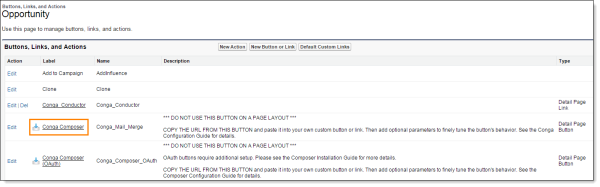
- Copy to the clipboard the contents of the Button or Link URL field.
https://composer.congamerge.com ?SessionId={!API.Session_ID} &ServerUrl={!$Api.Partner_Server_URL_290}the ID of the object you selected} - Press the back arrow to return to the Buttons, Links, and Actions page for the object and click New Button or Link.
- Complete the button or link fields:
- In the Label field, type a name for the button or link.
- (Optional) In the Description field, type a description of the button or link.
- Choose a Display Type.
- In the Behavior field, select a behavior option.
- In the Content Source field, accept the default, URL.
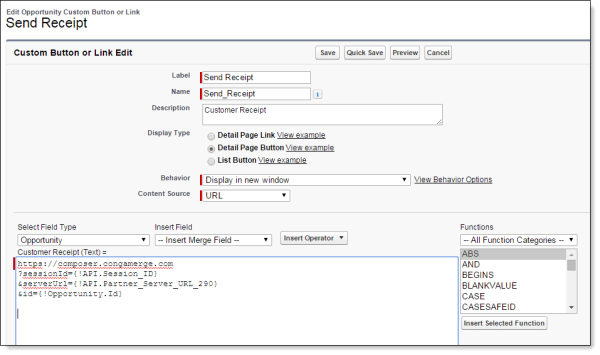
- In the URL text box, paste the Conga Composer Base URL that you copied previously.
- Click Save.