Download PDF
Download page Document Automation Wizard (DAW).
Document Automation Wizard (DAW)
Easily create a custom Conga Composer solution with the Document Automation Wizard. If you are new to Composer or want to create a customized template, the wizard guides you through the steps to configure a simple solution.
Important
Conga Composer Quick Start and the Document Automation Wizard are not currently supported (you will receive an error) in Lightning Experience with Clickjack Protection enabled. If clickjack protection is enabled, Conga recommends using Salesforce Classic for the best user experience.
To disable the Clickjack Protection
- On the Salesforce homepage, click the gear icon (
 ) in the right corner and select Setup.
) in the right corner and select Setup. - Enter
Session Settingsin the Quick Find box, then select Session Settings. - Uncheck the following Clickjack Protection options:
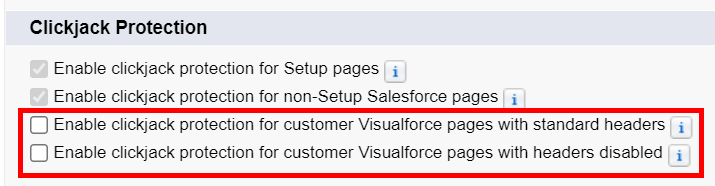
To create a solution using the Document Automation Wizard
- Navigate to the Conga Quick Start tab and select Launch Wizard on the Document Automation Wizard tile.
- Follow the wizard prompts.
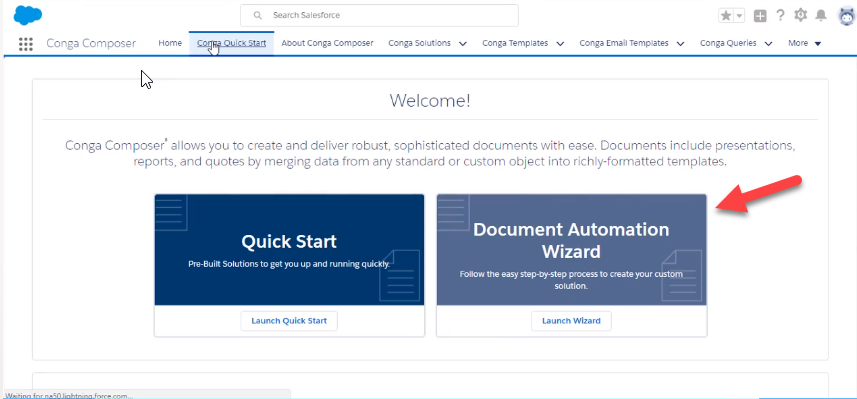
Add Solution Details
Name your solution and select the Salesforce object you want to use as your master object, which is the object on which you want to build the Composer button and from where you want to gather master data.
Only the first 1000 records are displayed when you search for the Sample Record.
Add Data to a Solution
If your solution requires data related to the Salesforce Object you selected, you can create and add SOQL queries to access the related content. Locate a query and add an Alias to quickly identify that query in your solution. By default, the data from the Master object selected in the previous step is returned.
Add Templates to a Solution
Select a template you want to be added to your solution. Choose any existing Conga Template and Conga Email Template, or upload your own Word, Excel, PowerPoint, and PDF files.
You can create or upload a new template, in addition to selecting an existing template from the search drop-down menu. The Document Automation Wizard also allows you to reference a formula field for Dynamic Template Selection. You can add up to 10 templates only. For more information, see Composer Templates. The Document Automation Wizard also allows you to create Conga Email Templates directly from the Wizard.
Behavior Settings
Assign common document behaviors to your solution. General behaviors include:
- Background Mode - which allows users to bypass the user interface and go directly into document generation.
- Generate Files - which allows you to convert your document to PDF and assign an output file name.
- Post Merge Distribution - Activity Logging, Email distribution, eSignature, and Save a Copy.
- Additional Behaviors - which allows you to add any parameter and value.
For more about these behaviors, see the Composer Parameter Guide.
Add a Solution Collection
Reference or create a Solution Collection. Solution Collections allow you to organize and reference multiple Conga Solutions from a Lightning Component.
Add your newly created button or Lightning Component to the Page Layout.
Click Go to Page Layout to add the button to your desired page layout(s) so your end users can start using it to generate documents.
If you added the Solution to a Solution Collection, you have the option to add the Composer Lightning Component by following the steps below:
- Click Go to Lightning Builder.
- From the Lightning App Builder, click New.
- Select Record Page and click Next.
- Enter a Label name.
- Under the Object dropdown, select the master object for your solution collection and click Next.
- Under the Choose Page Template section, select a template and click Finish.
- From the right-hand side of the screen, select the Conga Composer Lightning Component to add to your template by clicking and dragging it to a section labeled Add Component(s) Here.
- On the right-hand side of the screen, select the Solution Collection you want to be included in the component.
- Click Save.
- Click Activate.
- Select the App, Record, Type and Report tab.
- Click Assign to Apps, Records Types, and Profiles.
- Select the apps where you want to Lightning Component to display.
- Select Master under Record Type and click Next.
- Select the Profiles you want to have permission to access this Lightning Component and click Next.
- Click Save.
- Click Save again.
- When you navigate to a record of the master object selected for your solution, you will see the Conga Composer Lightning Component you created. To run the solution, click on the button with the solution name in the Conga Composer Lightning Component.
Additional Edits to Your Composer solution
If you want to make additional edits to your solution after using the Document Automation Wizard, follow these steps:
- Navigate to the Conga Solutions tab.
- Select the newly created Solution Record (identified by the name entered in Step 1 above).
- Use the Solution Manager to make edits.