How Can I Use a Merge Feld within a Formula?
For merge fields that will be referenced by other fields using Excel formulas, we’ve found the easiest way to approach this is to place merge in a non-printing area of the worksheet or on a separate worksheet.
Then, in formulas elsewhere on the spreadsheet, use the cell coordinates to refer to the value.
To use one of these cells in a formula, you would simply refer to the cell reference in the formula. Here, we’re combining the city, state, and postal code values with a comma-space after the city field and a space between the state and postal code.

Use =CONCATENATE(…) to join field values together. The abbreviated (“&”) function is not supported. When converting from Excel to PDF, use CONCATENATE instead of CONCAT
Converting to CSV
Composer is not compatible with CSV as a template type. However, after merging an Excel template you can download the output file and save it as a CSV (comma delimited) file if desired.
How Do I St the Printable Area of the Spreadsheet?
You can flag the portion of the spreadsheet you want to print. To identify the part of the spreadsheet currently specified to print, choose View → Page Break Preview.
To change the printable area: Select the portion of the spreadsheet that should print using your mouse.
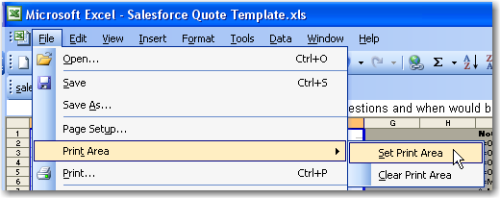
To set the printable area to the selected cells:
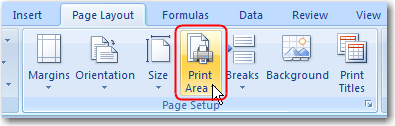
Word 2003: Choose File → Print Area → Set Print Area.
Word 2007: On the Page Layout → Print Area, and then click Set Print Area. Choose View → Normal to return to the previous view mode.
How Can I Determine which Sheets to Include in an Output PDF?
You can control which sheets are included in an output PDF from a Conga Excel template. To do so, select the sheets you want included by holding the Ctrl key and clicking on each desired sheet.
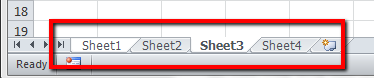
Excel will highlight the “selected” sheets in white, while the non-selected sheets will remain with a gray background.
In this example, “Sheet1” and “Sheet3” are selected and would be the sheets included in a PDF generated from this template.
What’s the Best Way to Format Text Paragraphs?
Conga Composer cannot dynamically increase row height to accommodate multiple lines of text. For this reason, it is usually helpful to merge (not mail merge, just merge) a number of rows sufficient to your needs (Format Cells → Alignment Tab → Merge cells), leaving unmerged rows to the right or left that will preserve the height of the merged area after Salesforce field content is merged.

Here is the formula used in the cell above:
