Explains field label vs field name in Word® templates.
Traditional merge fields (ex: «ACCOUNT_NAME») in Word templates are comprised of three components:
- Field label
- Field name
- Appearance parameters (picture switch)
You may find that some field names in the Template Builder are quite long (ex: PROPERTY_ALTERNATE_TENANT_FIRST_NAME), which can make formatting your Word template a bit tricky, especially when working in tables. Editing the field label while keeping the field name in tact is a handy technique that offers a bit more flexibility for those lengthy field names.
The field label is what you see when viewing the template. It is the text portion of the field that appears between the double chevrons (« »). In the example below, the field label highlighted is TableStart:Products.
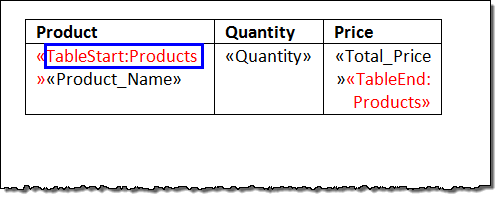
The field label can be changed if needed to better suit the template. To edit a field label, simply place your cursor within the field and alter the field label as desired. DO NOT delete the double chevrons on either side of the field. For example, below TableStart:Products has been shorted to TS:Products to better fit within the table cell.
If using TableGroup or TableGroupStart, you cannot shorten or alter the field label.
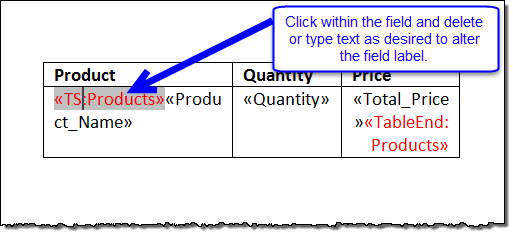
The field name is the underlying field name, only visible when Edit Field or Toggle Field Codes is selected from the field menu.
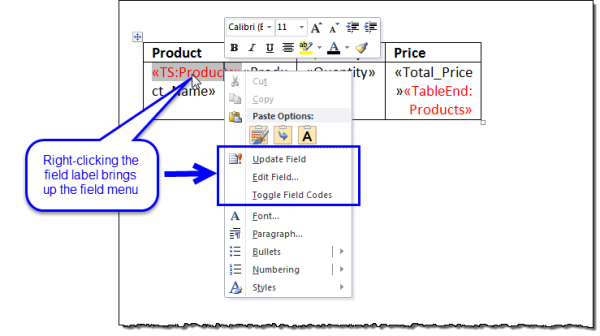
Select Edit Field from the field menu to bring up the Field dialog box. The field name cannot be changed, shortened, or altered under any circumstances. It must match exactly to the field name listed in the Template Builder.
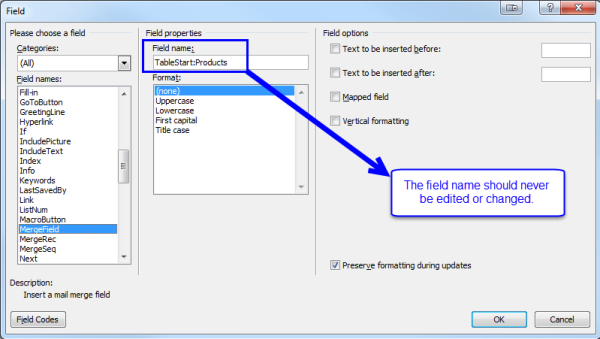
If you click OK from the Field dialog box, Word will revert your field to the full field label; instead choose Cancel to maintain the changes you previously made to your field label. Your field label will now remain as the altered version while the underlying field name remains the full field name as referenced in the Template Builder.