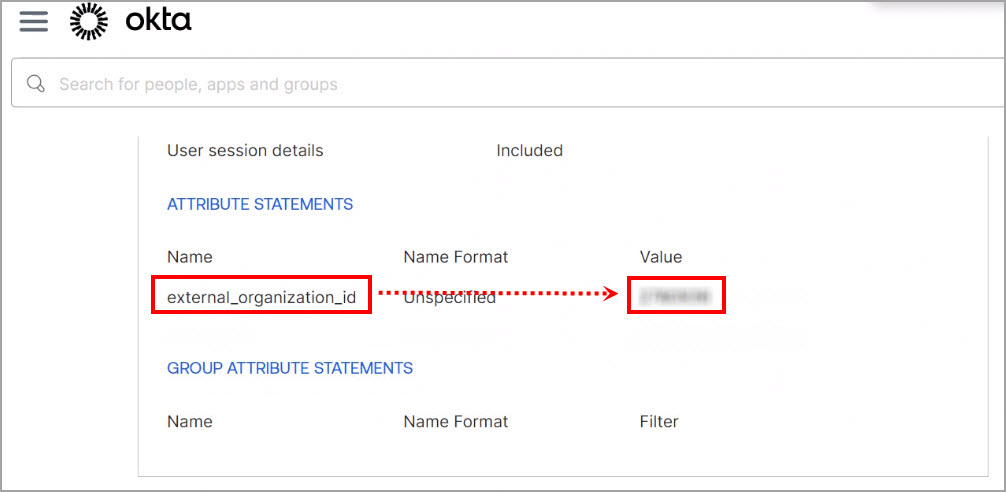PDF
Download PDF
Download page Okta as a SAML Identity Provider.
Okta as a SAML Identity Provider
To integrate Okta as a SAML 2.0 identity provider, you must create an app in Okta to enable trust with the service provider (Conga Auth Service). After creating an app, you need external_organization_id, Metadata Location URL, and Organization ID Claim Type details.
To create an app in Okta
- Log in to Okta.
- In the Admin Console, go to Applications > Applications.
- Click Create App Integration.
- Select SAML 2.0 as the sign-in method.
- Click Next.
- Provide the general information for the integration and then click Next.
- In the General section, enter and select details for the following:
- Enter the following Assertion Consumer Service URL (ACS Endpoint) per your region-specific environment and check Use this for the recipient URL and destination URL checkboxes.
Preview environment:
NA: https://login-rlspreview.congacloud.com/api/v1/auth/Saml2/Acs
EU: https://login-preview.congacloud.eu/api/v1/auth/Saml2/Acs
AU: https://login-preview.congacloud.au/api/v1/auth/Saml2/Acs
Production environment:
NA: https://login-rls.congacloud.com/api/v1/auth/Saml2/Acs
EU: https://login.congacloud.eu/api/v1/auth/Saml2/Acs
AU: https://login.congacloud.au/api/v1/auth/Saml2/Acs - Enter the Conga Platform Auth endpoint in the Audience URI (SP Entity ID) field.
Preview environment:
NA: https://login-rlspreview.congacloud.com/api/v1/auth
EU: https://login-preview.congacloud.eu/api/v1/auth
AU: https://login-preview.congacloud.au/api/v1/auth
Production environment:
NA: https://login-rls.congacloud.com/api/v1/auth
EU: https://login.congacloud.eu/api/v1/auth
AU: https://login.congacloud.au/api/v1/auth - Select the email address option for the name ID format field.
- Enter the following Assertion Consumer Service URL (ACS Endpoint) per your region-specific environment and check Use this for the recipient URL and destination URL checkboxes.
- In the Advanced Settings section, configure the following details:
- Attribute Statements: Enter
external_organization_idin the Name field and the unique value that is used as an external ID while configuring Okta as a SAML identity provider. - SAML Request: Click the Browse files... and upload the signature certificate file (.CER file format). To generate the signature certificate:
- Use the following URL per your region-specific environment to download the service provider metadata file.
Preview environment:
NA: https://login-rlspreview.congacloud.com/api/v1/auth/Saml2
EU: https://login-rreview.congacloud.eu/api/v1/auth/Saml2
AU: https://login-preview.congacloud.au/api/v1/auth/Saml2
Production environment:
NA: https://login-rls.congacloud.com/api/v1/auth/Saml2
EU: https://login.congacloud.eu/api/v1/auth/Saml2
AU: https://login.congacloud.au/api/v1/auth/Saml2 - Open the metadata XML file and go to the Base64-formatted X.509 certificate tag.
- Convert the Base64 to .CER format using this online tool.
- Copy the generated X.509 certificate with the header and save it with the .CER file extension.
- Use the following URL per your region-specific environment to download the service provider metadata file.
- Log Out: Select and enter details for the following:
- SLO Initiation: Check the Allow app to initiate single logout checkbox.
- Response URL: Use the following URL per your region-specific environment:
Preview environment:
NA: https://login-rlspreview.congacloud.com/api/v1/auth/account/SamlLogout
EU: https://login-preview.congacloud.eu/api/v1/auth/account/SamlLogout
AU: https://login-preview.congacloud.au/api/v1/auth/account/SamlLogout
Production environment:
NA: https://login-rls.congacloud.com/api/v1/auth/account/SamlLogout
EU: https://login.congacloud.eu/api/v1/auth/account/SamlLogout
AU: https://login.congacloud.au/api/v1/auth/account/SamlLogout - SP Issuer: Use the following URL per your region-specific environment:
Preview environment:
NA: https://login-rlspreview.congacloud.com/api/v1/auth
EU: https://login-preview.congacloud.eu/api/v1/auth
AU: https://login-preview.congacloud.au/api/v1/auth
Production environment:
NA: https://login-rls.congacloud.com/api/v1/auth
EU: https://login.congacloud.eu/api/v1/auth
AU: https://login.congacloud.au/api/v1/auth
- Attribute Statements: Enter
- Click Save.
To get the external_organization_id, Metadata Location URL, and Organization ID Claim Type details
- Log in to Okta.
- Go to the application configured for authentication.
- Open the Sign On tab and go to the SAML 2.0 section.
- Copy the Metadata URL value for use as a Metadata Location URL.
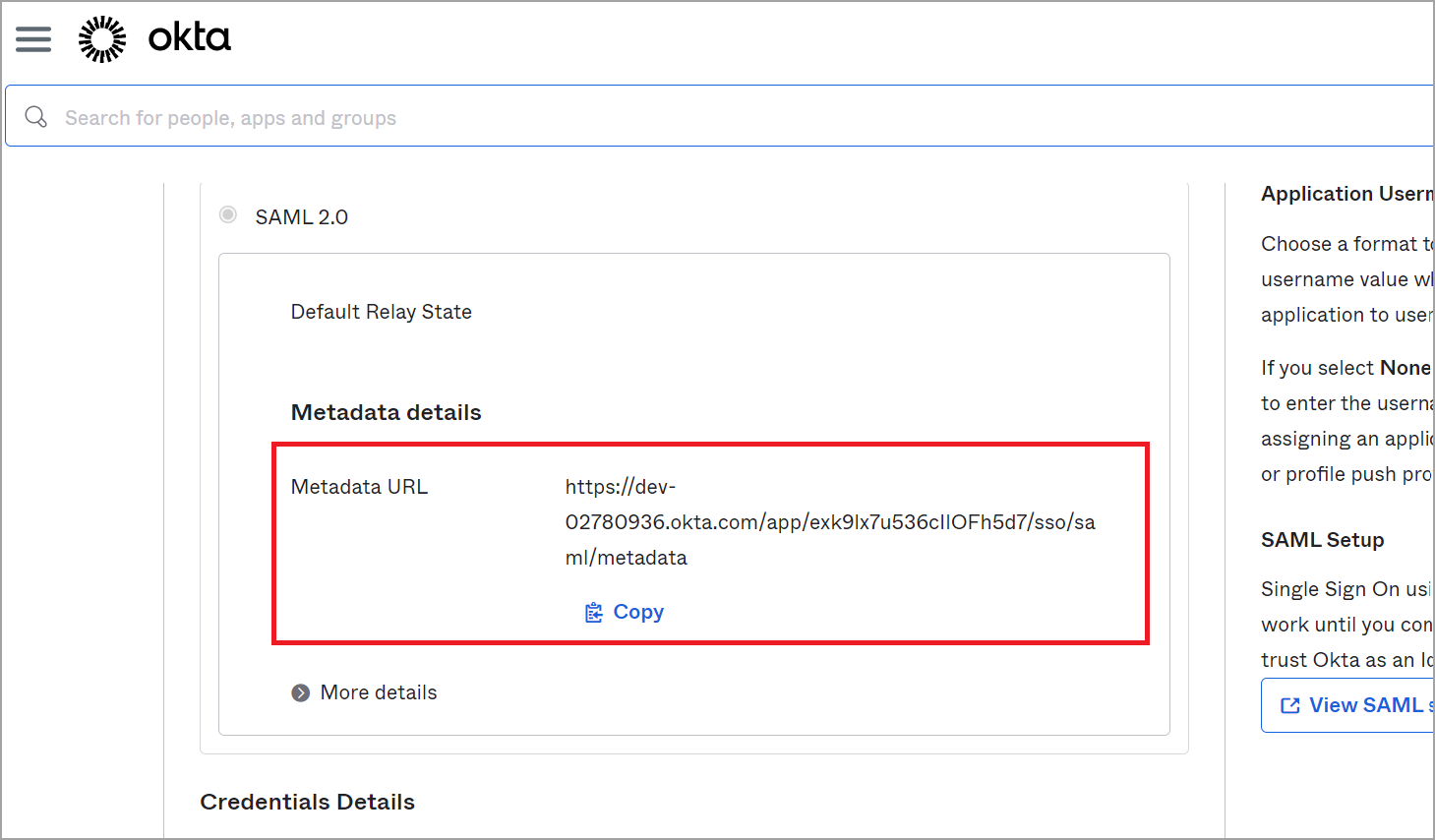
- Open the General tab and go to the Attribute Statements section.
- Find the external_organization_id value.