Download PDF
Download page Setting Up Insights.
Setting Up Insights
Conga's Insights feature uses artificial intelligence to assess contract risks. Each extracted provision can be measured against predefined standards to create a risk score, and this score used to assess and mitigate contract risks for legacy or acquisition contracts (with Conga contract lifecycle management tools) or for drafting fresh agreements using X-Author for Contracts. When a contract is extracted, the AI identifies predefined clauses and analyzes language for salient field values or clause language. Once it identifies a passage containing such a value or term, the AI assigns it a risk score based on a predefined threshold.
For example, an agreement may show a contract value of $1.5 million. On extraction, the AI first detects the passage identifying the total contract value. The AI then determines the stated value of the contract in this passage (a Total Contract Value field of $1,500,000) and compares it to a predefined risk threshold for total contract value. If the "high" risk threshold is set to $1,000,000, the user is warned that this contract carries a high risk. If so configured, the Insight feature may provide a suggestion for mitigating the risk, for example, to break the contract up into several lower-value agreements.
One might also assign risk based not on a field, but on the presence, absence, or nonconformity of a clause. For example, a contract may contain a jurisdiction clause that assigns the original contract to a state with an unfriendly legal climate. The jurisdiction clause setting may identify a set of jurisdictions with adverse legal rulings as high risk, other states as moderate risk (additional contract language may be needed), and other states/districts with friendly decisions as low risk.
Each risk assessment is tied to a risk level assignment that enables stacked ranking of risks.
To map Insights
- Click Data Extraction Setup in the left navigation bar.
- Click the name of the agreement type for which you are defining an insight to raise its Mapping window.
- Click the WORKSHEETS tab.
- Assuming all fields and clauses are mapped for this contract, click Insights. If provisions remain to be mapped, it is a best practice to complete this task before defining Insights.
- Click the New button to map a new insight or click the pen icon on an existing definition you will edit.
Select the type of insight. Your choices are Risk and Question. Choosing Risk indicates you want the AI to assign information it finds AI to a predefined risk class. Selecting Question enables you to ask predefined questions for the AI to interpret, with the answer appearing in the reviewer's results. For example, "What is the total contract value?" or "Which state court has original jurisdiction?" might yield "$150000" or "Delaware" in the Answer field.
For a risk, Enter a name, assign a risk scale score, assign triggering criteria, enter guidance for mitigating the risk, and define the provision in which the insight is to be found. You can program the tool to identify a risk using a Boolean assessment of comparative logic operations. Each condition compares the extracted data to preconfigured values, and acts when any, all, or custom conditions are met. For custom conditions you can apply Boolean AND or OR tests of multiple conditions:
( 1 AND ( 2 OR 3 ) ), e.g.For a question, name the question in Question Title and enter a natural-language question in the Question field. You can also limit demands on the AI by selecting a provision from the Found in Provision field.
Tip
You can use natural language to select non-standard operations. For example, "One month after the contract goes into effect" or "Does not contain an indemnification clause."
- Click SAVE.
To map Insights with generative AI
- Follow the steps in To map Insights but activate the Gen AI toggle when prompted in the New Insight Mapping window.
- Select the provision in which you expect to find the risk factor from the Found in Provision pull-down.
- Rather than entering criteria, enter natural-language prompts in the Identification Prompt and Mitigation Prompt text fields. The identification prompt reports the risk factor to both the AI engine and the user when a risk is identified. The mitigation prompt is offered to the user receiving the warning as a strategy for remedying the problem provision.
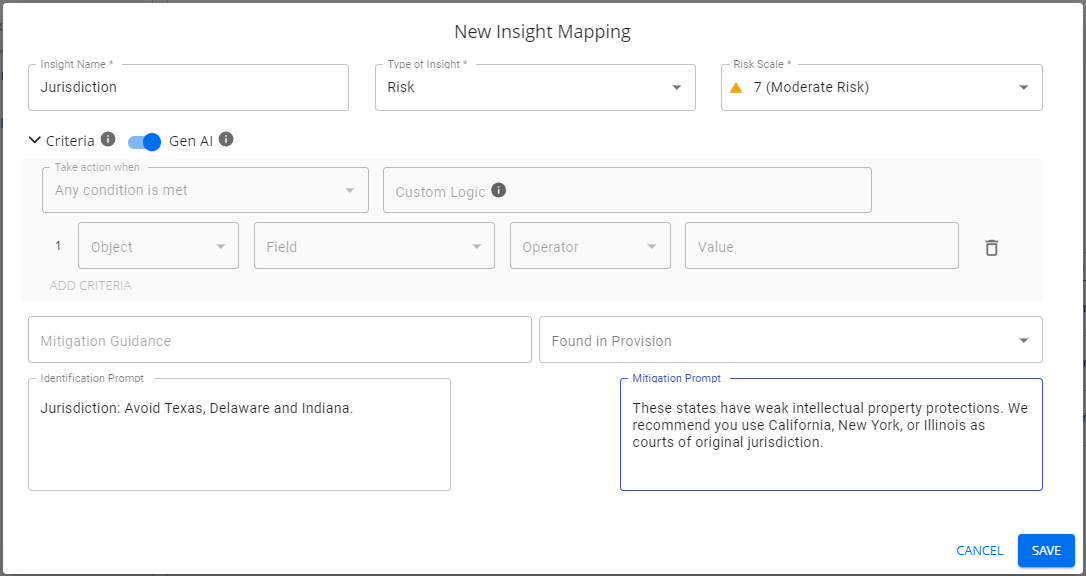
- Click Save.
Insight Definition Fields
Insight Name
Assign a brief name that will help you remember (and users understand) what the insight you are defining does.
Type of Insight
Risk and Question are the two available Insight types.
Risk Insight Options
Risk Scale
The risk scale provides a means of ranking risks. This scale is defined separately, and enables stack ranking at whatever granularity you have configured. For a given risk, you can identify its severity on the scale that you have defined.
Criteria
This setting provides the logic required to make the risk assessment work.
Take Action When: Set this to provide the logic that the insight needs to function. Remember that you are defining a single test, and that risk you are assessing must satisfy a single test with a single output. You can set this to Any Conditions Are Met, All Conditions Are Met, or Custom (This choice will be more obvious when you have populated the criteria below). If you have several criteria for an insight, these choices are match-all, match-any, or match according to the Boolean logic you filled in for Custom Logic. For example, (1 OR 3) AND 2.
+Add Criteria: Clicking this opens a new criterion for you to define and apply logic to.
Object: The choices here are Extracted Data and Agreement. Extracted data refers to the data the AI extracts from the document, such as field and clause information. Agreement refers to information about the agreement that can be determined by review of its metadata.
Field: If Extracted Data is selected in the Object field, Field identifies available active provisions (clauses and fields) for you to select. If Agreement is selected in the Object field, agreement fields (document metadata) become available for your selection.
Operator: This field offers a menu of context-sensitive logical operators that are pertinent to the selected Object and Field values. For example, a clause might offer "Natural Language" "Equals" and "Not Equals" as operators, while a numeric field might offer full access to "greater than," "less than," "greater than or equal to" and so forth. You can use these operators to group and implement logical tests and relationships to provide subtle, deep, highly specific searches to identify and rank risks.
Value: This field contains the alphabetic or numeric dimension against which, using the operator, the AI tests the extracted clause. For example, "60" (for Termination Notice days/Equal), "100,000" (for Limitation of Liability (premium)/Greater or Equal), or "California" (for Governing Law (Full Paragraph) (premium)/Natural Language).
Guidance
Use this field to enter instructions for the user to mitigate the risk. Explain contract risks succinctly and instruct the user how to lower the risk factor of high-risk clauses.
Found in Provision
This field identifies the provision to which you will direct the user's attention in the Guidance. Insights may use information from several provisions to identify a risk. In this field, enter the one provision in the contract that the end user must modify to mitigate the currently flagged risk.
Question Insight Options
Question
This is a text field where you enter the question you want answered. The purpose of these pre-prepared questions is to anticipate what users will ask and to have the answer already available to them.
Found in Provision
If your question applies to a specific provision, select the provision from the dropdown menu. This step is optional.