The Project Dashboard offers two working views of the project. These enable folder management, and once a folder is selected, document management and review.
Folder Management
From the Home page, click the folder icon in the left nav bar to open the Project Dashboard.
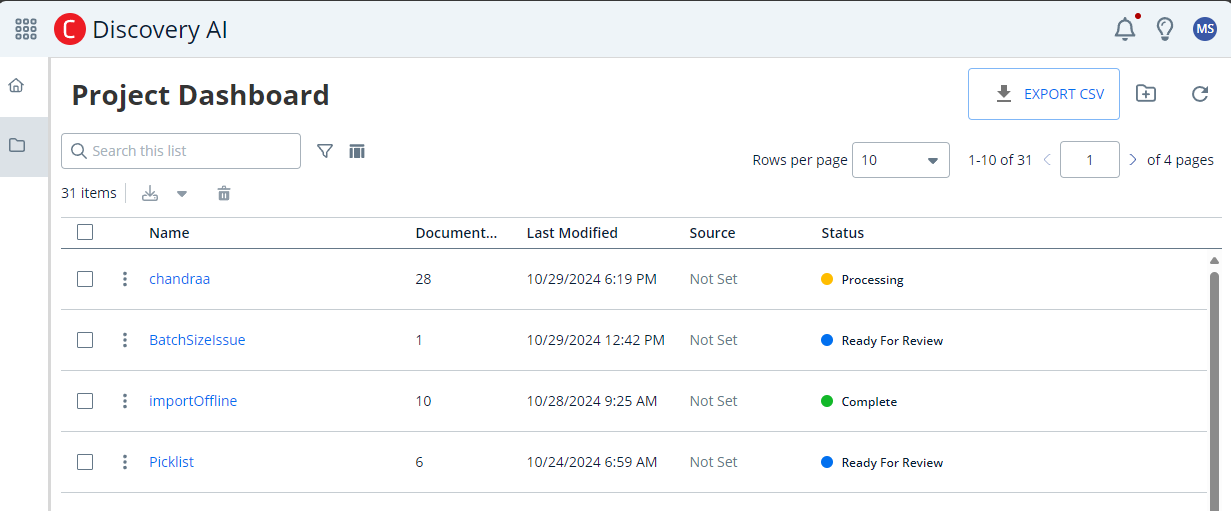
This view helps you manage folders. From here, you can:
- Navigate, sort, and search folders.
- Edit (rename) individual folders.
- Delete individual, multiple, or all folders.
- Export the folder listing as Excel or CSV.
- Edit the columns visible in the dashboard.
You can also open any folder to view the documents it contains. This opens a second Project Dashboard view, which lists a project's documents.
Renaming and Deleting Folders
To rename a Folder, click the More icon ( ) and select the Edit pulldown menu item.
) and select the Edit pulldown menu item.
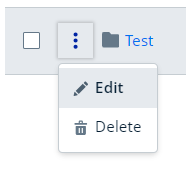
Enter the revised folder name and click Save.
To delete a folder, click the More icon and select the Delete pulldown menu item. Alternatively, you can select the box adjacent to the folder name and click the delete icon above the Project Dashboard grid. You can select one, several, or all folders for deletion using this method.
Exporting Folder Listings
When in the folder view of the Project Dashboard, you can export a comma-separated value (CSV) or Excel format file of the folders.
To export a CSV of all projects, click the EXPORT CSV button to the top right of the screen. This downloads a CSV of all folders without consideration of any row selections.
To export a CSV or Excel file of one row up to a page of rows, select the check box next to the rows you will export, then select the output format (Export as CSV or Export as Excel) from the download icon ( ). This exports a listing of the selected folders, including each folders' name, document count, last-modified date, source, and status.
). This exports a listing of the selected folders, including each folders' name, document count, last-modified date, source, and status.
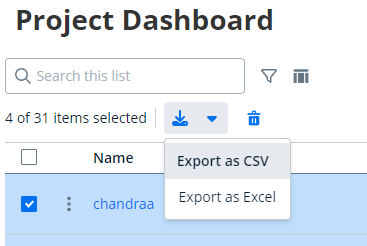
Document Management
The second Project Dashboard view displays and enables management of documents in a folder.
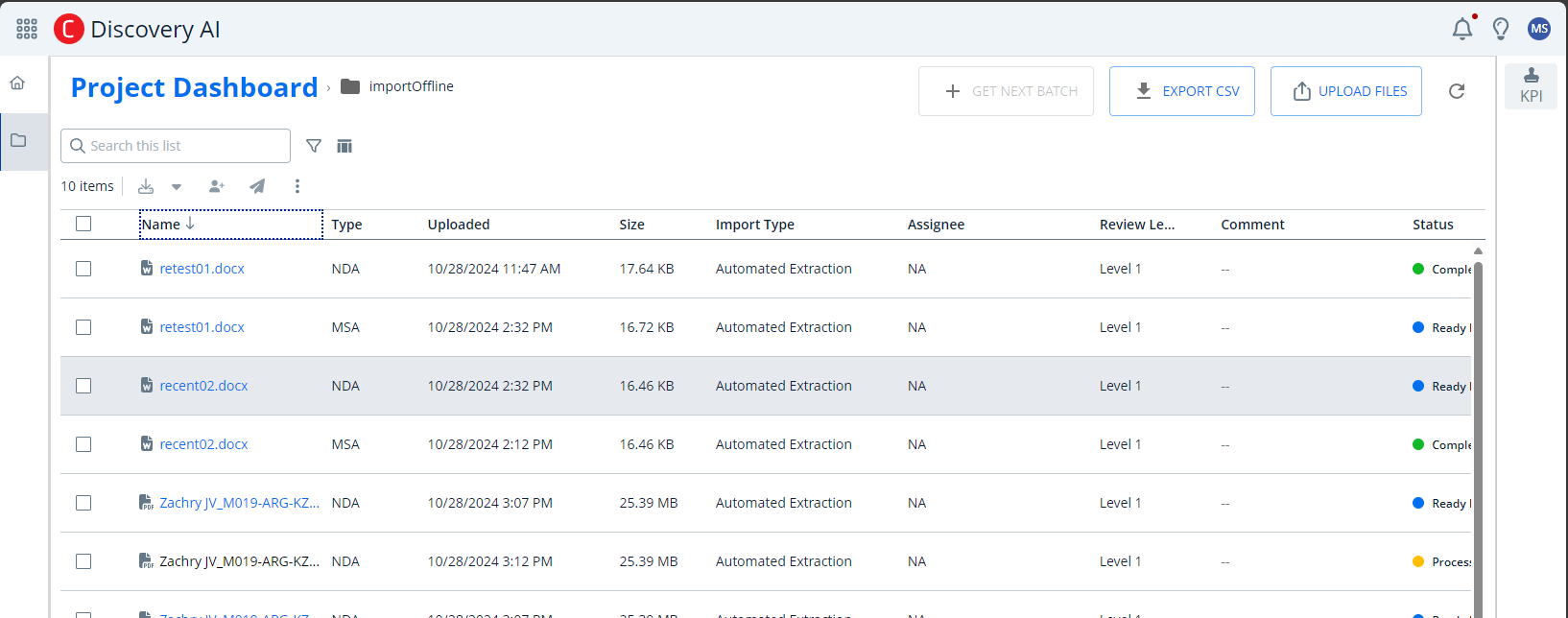
From this document-level Project Dashboard view, you can:
- Review the current status of documents in the system.
- Sort, filter, search, and select documents in various states of readiness for review.
- Open for review documents marked "Ready for Review."
- Upload one or more documents from CLM, Sharepoint, or your local file system.
- Export a comma-separated value (CSV) or Excel-format file of documents.
- Click Project Dashboard to return to the first (project-level) dashboard view.
Sorting from the Dashboard
One simple method to find specific documents from the dashboard is to sort the columns. For each column, you can click the column heading and select the up or down arrow to display the rows of agreements in ascending or descending order.
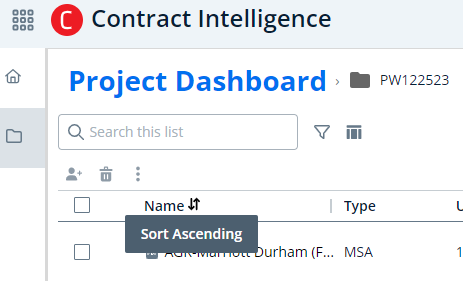
Once you click the bidirectional (up/down) arrow, the rows are sorted in ascending or descending order by that column. You can reverse the order by clicking it again, or you can pick a different column.
For more detailed and specific search and filter operations, see Filtering and Searching Files.
Exporting Document Listings
When in the document view of the Project Dashboard, you can export a comma-separated value (CSV) or Excel format file of the documents in the open project.
To export a CSV listing of all documents, click the EXPORT CSV button to the top right of the screen. This downloads a CSV of the entire folder without consideration of any row selections.
To export a CSV or Excel file of one row up to a page of rows, select the check box next to the rows you will export, then select the output format (Export as CSV or Export as Excel) from the download icon ( ). This exports an extensive set of data and metadata for each selected document.
). This exports an extensive set of data and metadata for each selected document.