Download PDF
Download page Events.
Events
Events like an auto-renewal or a loan maturation date can present opportunities, obligations, and risks across an enterprise. In addition to tracking events daily on the dashboard widget, you can add, share, and set up reminders for events you and your team need to track. To access the events feature, click the Events button on the left navbar: ![]() .
.

The Events View
The events view shows events that you created or are watching, or that are attached to documents you own. You can add reminders from the table and click the eye icon to watch or unwatch a document. An event can be any event in the lifetime of a contract, such as a delivery date, a renewal, or a termination date. The events view UI presents event dates and types, watch and trigger information, and some of the contract's fundamental attributes by default, but you can add or remove columns as needed to customize the listing to provide exactly the information you need. Once you have the columns you want, you can sort or filter by any column.
You can limit the scope by filtering all event listings by occurrence: 30, 60, 90, or 180 days from now, or a custom date range you define.
Clicking the Watched By Me checkbox shows all events in the filtered date range that you are watching.
Clicking the Event owned by me checkbox filters the list to show only events in the filtered date range that you created.
Selecting the Docs owned by me checkbox constrains results to events in the filtered date range that pertain to documents you own.
Smart Events
To see smart events, click SMART EVENTS at the top of the screen to switch the view. Contracts with upcoming contract-related smart events (for instance, a contract that is about to expire or automatically renew) are displayed.
User Events
To see user events, click USER EVENTS at the top of the screen to switch the view.
Creating an Event
- Open the document for which you will create an event.
- Click the EVENTS button at the top of the Document View page to raise the event editor pop-up window..
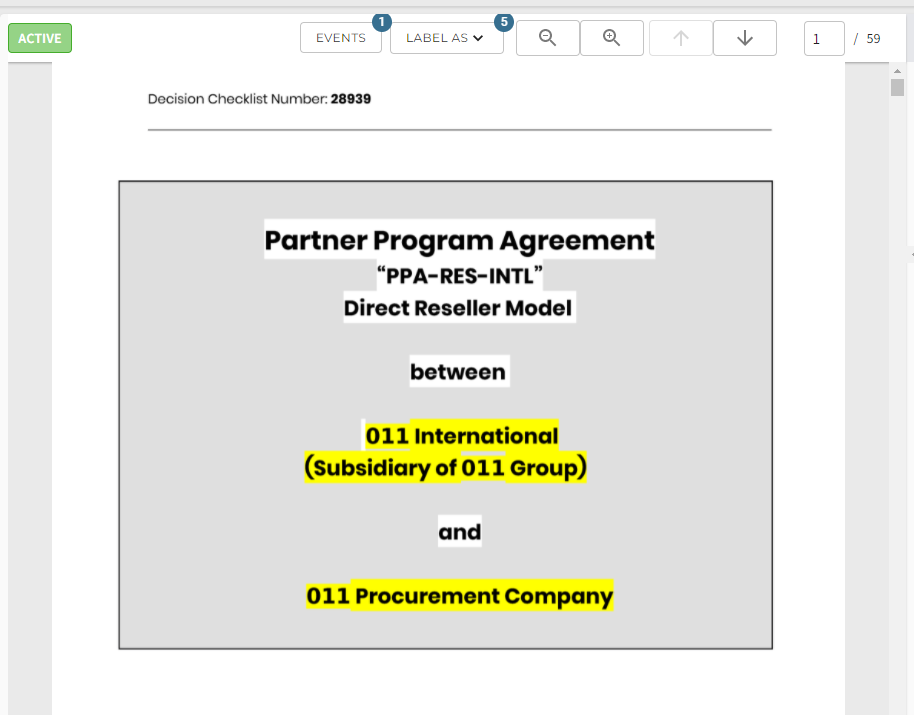
- In the pop-up, you can review any pending or past events associated with this document.
- Click CREATE NEW EVENT to raise the New User Event pop-up.
- Enter an event description and a date. You may also enter a repetition frequency, and set an email reminder for a customizable time before the event. Events default to private (only you see the event notification). If you make the event public, any user with access to the document can see the event.
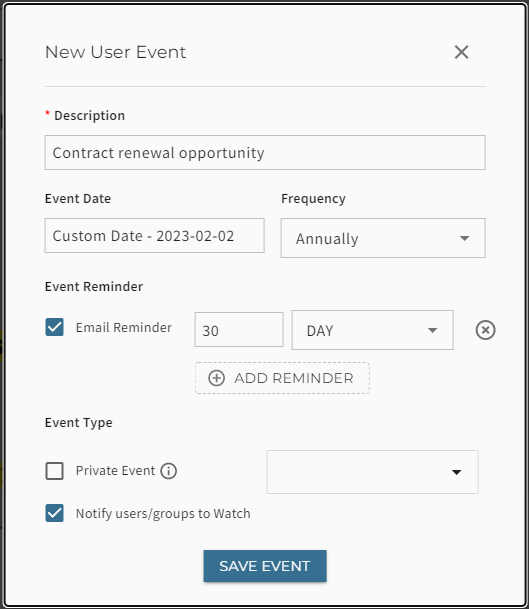
You can add users or groups to watch an event by unchecking Private Event and selecting the user or group. Only users and groups with access to the document appear on this list.
- Click SAVE EVENT.
Note
If you are the creator or owner of a private event, you can make it public. However, no one can make a public event private, because others might lose access to it.
Adding Watchers
Once an event is created, you can add yourself or other users or groups as watchers by clicking the eye icon to raise the "Start watching this event" pop-up and selecting the user or group to add to the event.
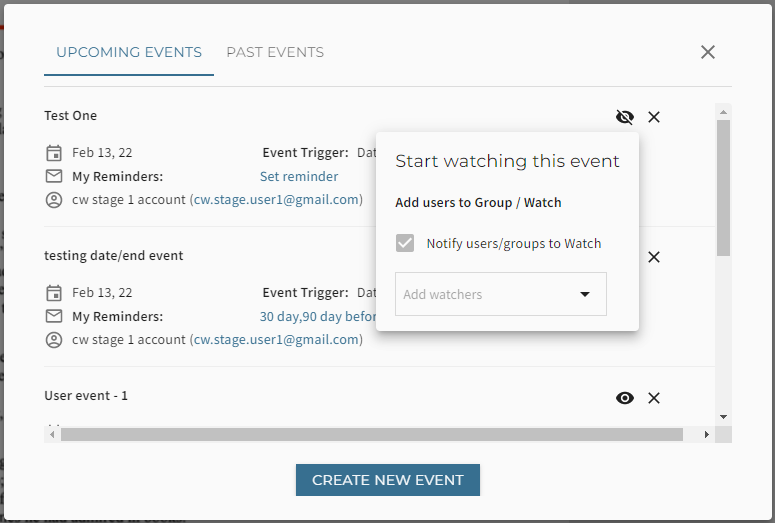
You do not need to watch an event to add other users to the watchlist: you only need access to the event to add other watchers.
Reminders
You can create email reminders for important events by clicking Set reminder in the Notification column, or edit them by clicking an existing reminder. You will receive an email notification detailing the event on the day set for the reminder.
Email reminders are personal and users added to a watchlist or who have access to a public event must manage their own reminders. When you add a user to watch an event, that user's email reminders are automatically set for their watchlist for the default lead of 30, 60, and 90 days in advance. Users can manage their watchlist settings from their account settings page.
Note
If you create a reminder for an event, but lose access to the underlying document, the reminders will still appear in your dashboard.
You can remove all reminders from an event without removing the event from your watchlist, or you can unwatch an event to automatically remove all reminders.