You can link documents in Contract Intelligence (both extracted and store-only) to related documents, linking documents together or linking documents to an account.
- Open any document.
- Click the link icon in the right column to see Related Documents, Account Documents, and Unlinked Documents.
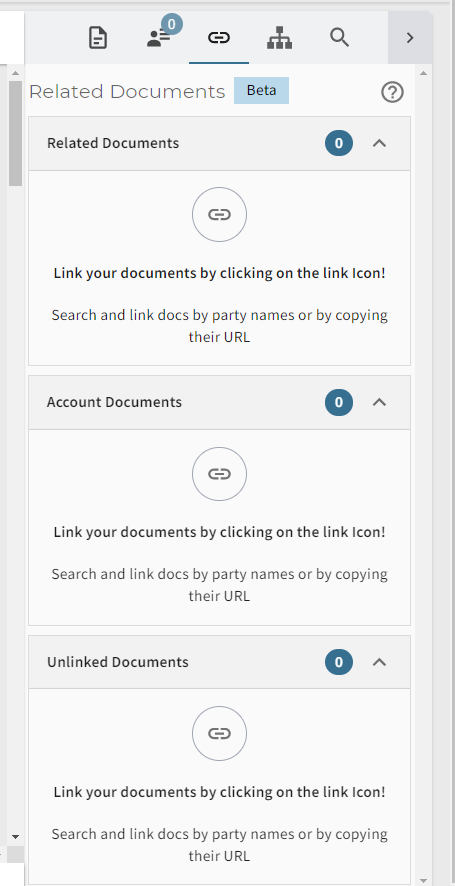
- Click the link icon in the Related, Account, or Unlinked sections to raise a data entry field.
- Enter a party name or URL.
Related Documents is for adding documents associated with a selected document. For example, you might want to add an addendum or annex to a contract, add correspondence from one of the contracting parties, or associate the document to one of the contracting parties. You can add a related document by searching (for a word or a phrase) directly, or by pasting the other document's URL.
In Account Documents, CCI automatically populates documents by counterparty. Documents with the same counterparty as the open document go under Account Documents, unless a contract directly refers to the open document, in which case it is promoted to Related Documents.
Similarly, you can add links to documents (which CCI automatically populates) under the account. CCI may find irrelevant documents and may miss others. This mostly happens when party names in contracts, or the structure of companies' entities, are written inconsistently. Conga will work with you to normalize party names and organize them according to your company's structures. Depending on how party names are written in your contracts and how far normalization and company structures have been defined, you may see different documents under the accounts. CCI algorithms are biased towards finding all documents for an account, and thus are more likely to produce documents that may not be relevant than hide relevant documents.
Unlinked Documents accesses documents users or the CCI algorithm found and added, but a user found irrelevant and unlinked. This provides an audit trace of document movement.
You can move an unlinked document back from Unlinked Documents to Related or Account Documents.
To see the link history, hover over the agreement title and click the info icon.
Move documents by clicking and dragging them from one box to another.