Download PDF
Download page Searching and Filtering with InSights.
Searching and Filtering with InSights
You can do a simple keyword lookup using the search tool in the top bar of every page in Contract Intelligence (Standalone). This word-based search reads all documents to which you have access and produces results you can review.
InSights expands on this basic capacity by enabling searches of several different metadata types (tags, fundamental terms, key terms, and binders) and filtering of the results.
Using Keywords to Create a Search Filter
The keyword search entry field is located on the left of the InSights feature view. When you enter a search term in this field, Contract Intelligence's autocompletion feature pulls up suggested filter terms and suggests a strategy for locating them. For example, entering "indemni" brings up the suggestion to look for "Indemnification Provision" in Fundamental Terms.
To search by keyword
- Enter a keyword or phrase in InSight's search box.
- As you type, Contract Intelligence displays categories (fundamental terms, user tags, and key terms) containing the entered term, sorted by search relevance.
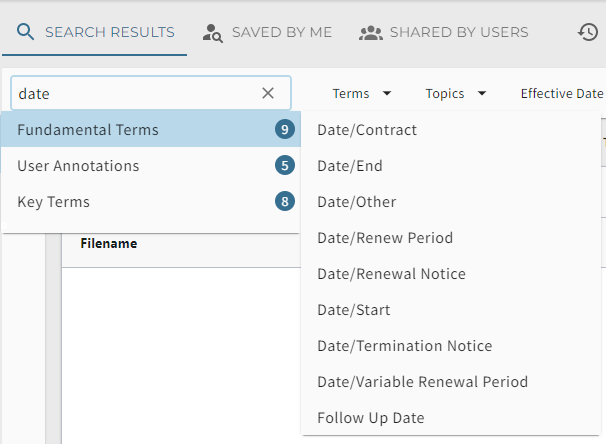
- Hover over a suggested category to see fields containing the search term. Click a suggested field.
- Contract Intelligence records your selection (now a filter) in the left bar, and a list of documents that conform to the filter you chose in the main window.
- You can access documents directly from the list (by selecting them or clicking them), or you can increase the specificity of your search by adding filters.
- Click through the search results, or refine your search by entering more keywords or adding search terms. Adding another search term introduces a logical operator (AND/OR) to the compound search term you create.
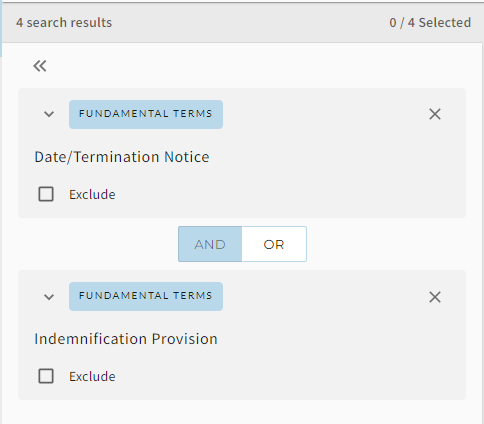
You can search this way for terms (default), topics, effective date, expiration date, signatory parties, labels, and by whether the document lacks a signature.
Searching with Binders
Searching for a string, value, terms or other field across CCI produces both individual file-level results and the latest, most up-to-date terms, based on existing contract binders.
For example, searching for "payment terms = 45 days" with the Ignore Binders option checked shows individual files containing files containing "45 days" in the Payment Terms field. The same search with Ignore Binders unchecked produces both files and any binders containing such files in their metadata.
Ignore Binders is unchecked by default.
If the Binders feature is used and the binders are kept up to date, Binders searches can capture contract information (such as contract delivery or expiration dates) with great accuracy and topicality.
Creating and Saving Filters
The permutations of search parameters are numerous and documenting all of them would be excessive: for every parameter, there are several possibilities, each of which may require a different data entry format (date, value, clause type name, etc.). You can create a filter out of as many filter terms as you need to get the results you want. Your search filter appears in the left column of the screen, which you can open by clicking the button for the FILTERS column (![]() ).
).
When your new filter is ready to save, click SAVE AS NEW SEARCH. Name and describe the search and decide whether you wish to make the search private or share it with your team. You can also add watchers to the search, either as individuals (by email) or as named groups. If you are editing an existing search and want to preserve its name and description, click SAVE UPDATE.
Opening Saved Filters
Click SAVED BY ME, SHARED BY USERS, or RECENT to raise a listing of search filters.

From the list that this opens, you can browse stored searches.
To open and execute a stored filter, simply click its name. The search filter terms appear in the filters panel to the left, and the results are displayed in the central column of the InSights window.
To edit or delete a filter
You can only edit filters that you have saved. You cannot edit or delete other users' filters. To edit a search that has been shared with you, duplicate it and save it as a new filter to edit.
To edit or delete one of your own filters:
- Open the SAVED BY ME filter list.
- Select a filter you created from the list.
- Click the box next to the filter to delete.
- The Edit (pen) and Delete (trash can) buttons appear above the central column.
- You can edit the name, description, and privacy settings of the filter and share it with different watchers.
- If you choose to delete the filter, you must confirm by entering
DELETE(in all capital letters) in the dialog and then clicking the DELETE button.