Download PDF
Download page Completing a Bulk Data Template.
Completing a Bulk Data Template
You need the Bulk Data Upload Tool Role permission to download the Company, Contract, and Additional Form templates and perform a bulk data upload.

The Bulk Upload feature allows for upload of multiple records at the Company, Contract, and Additional Forms levels. To record the data to be uploaded, templates for each may be downloaded as Excel spreadsheets that include all fields in your system in the top row. You must populate the template by providing information for every required field, ensuring your data is correctly formatted before uploading the company, contract, or additional form template to Conga Contracts. If the field is a list, the information entered in the template must exactly match one of the options for the list, as defined in the List Administration screen. Any spreadsheet may be used for this purpose. You do not need to begin with the template, but the rules for list values matching and field types corresponding (i.e., dates in Date Fields, numerals in Whole Number Fields, etc.) remain the same.
The Bulk Upload feature is accessed from the Admin Wheel and selecting Bulk Upload.
Select the level of data for upload (Company, Contract, Company: [Additional Form Name], or Contract: [Additional Form Name]) and click Download Template for Selected Object Type to access the blank Excel template file. The file will download into your Downloads folder.
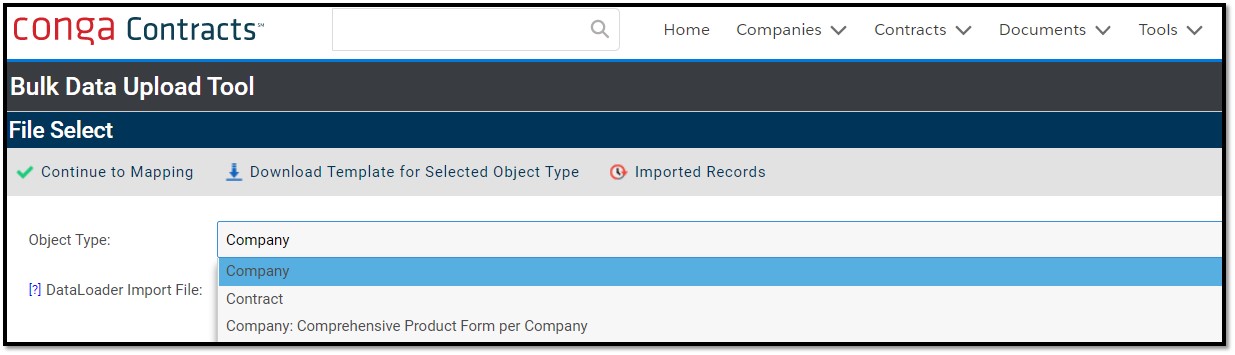
Tip:
You can change the order of the headings in the template, as well as delete headings for the optional and/or additional fields that you will not be populating.
- Company template: default required fields are Company Name, Company Group, and Status. However, other fields from the Company Profile screen should also be populated if the information is available, as well as any required additional fields. The Mark as Legal Entity field in the template is an optional field, which you can leave blank, or populate with True or False, depending on whether or not the company can be a party to a legally binding contract document.
- Contract template: default required fields are Company Name Lookup or Company Number Lookup, Contract Group, Legal Entity, Agreement Type, Contract Type, Term Type, Original Exp Date, and Status. However, other fields from the Contract Profile screen, including any assigned contract responsibilities, should also be populated if the information is available, as well as any required additional fields.
- Additional Form template: required fields will vary since the Contract Lookup Number field is required for a contract additional form while the Company Name Lookup or Company Number Lookup field is required for a company additional form. Review the additional form to identify the required fields.

The required fields in each line item of the spreadsheet must be populated and properly formatted to ensure the Contract Profiles created during the bulk data upload contain all the required information.
- Open the Company, Contract, or Additional Form bulk data template you downloaded from Conga Contracts.
(Optional) Remove the columns for any data fields you will not populate to make the template more manageable.
Warning:
Do not remove any required fields in the Company Profile, Contract Profile, or Additional Form.
- (Optional) Reorder the column headings to facilitate entering your data.
- Click in Column A, Row 2 of the spreadsheet and enter the information for the first data field (heading) for the company, contract, or additional form record.
- Tab to consecutive cells and enter data for the remaining fields.
- Resize any column to accommodate your data.
- Format the following field types in the spreadsheet: Contract Responsibility, Date, Combo list, Multi-Select list, Phone Number, Currency, Number, Tree field, Person field, Linked Combo list, Linked Multi-Select list, and Hyperlink field.
- Click Save.
Formatting Fields for Bulk Data Loading
In completing an Excel template for bulk data loading, the information provided for each field type must be properly formatted to ensure a seamless import of your data. Conga Contracts field types and their required formatting include:
- For Contract Responsibilities, use one of the following formats: (1) FIRSTNAME LASTNAME (2) LASTNAME, (comma) FIRSTNAME or (3) EMAIL@ADDRESS.COM.
- The User, Company Contact, or External Person Profile must exist in the system for successful Contract Responsibility upload.
- More than one person can be assigned to a responsibility by inserting a forward slash (/) between their names, such as Stephens, John/Winston, Paul. An active user can be assigned to a contract responsibility during the bulk data upload even if they do not hold that responsibility in Conga Contracts. A responsibility can also be assigned to a disabled user, a company contact, or an external person. However, if a responsibility is assigned to an archived user, their name will not be linked to that responsibility in the Contract Profile.
- Date field dates must follow the format as defined in the System Settings screen. Options include Month/Day/Year, Day/Month/Year, and Year-Month-Day.
- Combo list information must exactly match one of the selections in the field list, as defined in the List Administration screen.
- For example, the Company Type, Company Group, Status, Contract Type, Agreement Type, Contract Group, and Term Type fields are all combo lists.
- Multi-Select list information must exactly match the selections in the field list, as defined in the List Administration screen, and the selections are separated by the forward-slash ( / ) symbol, which serves as a field delimiter.
- For example, a Financials multi-select list was added as an additional field to the Company Profile and contains three types of financial statements (Income Statement, Balance Sheet, and Cash Flow Statement). If a company being added during the bulk data upload has provided all three types of financial statements, you would enter Income Statement / Balance Sheet / Cash Flow Statement in the Excel cell for the Financials field.
- Tree field information must exactly match the selections in the hierarchy, as defined in the List Administration screen, and the selections are separated by the forward-slash ( / ) symbol, which serves as a field delimiter.
- For example, a hierarchy for licenses has been set up for the Contract Type field in the Contract Profile, which includes License as the primary contract type and Software and Real Estate as secondary types. If a contract being added during the bulk data upload is a software license, you would enter License / Software in the Excel cell for the Contract Type field.
- Phone Number field – use one of the acceptable formats: XXX-XXX-XXXX (407-745-3030) or (XXX) XXX-XXXX ((407) 745-3030).
- Currency field – do not use the currency symbol ($) or commas (1,000) when entering values since the program automatically adds these for you. For a dollar amount, you can add a number with decimals (1350.45) or a number without decimals (1350) and the program will automatically append the currency value with the default number of decimals (1350.00).
- For Number field, whole numbers and numbers with decimal places must follow the format as defined in the System Settings screen. Options include the American format [0,000.00] and the International format [0.000,00].
- For the Person field, a person’s name must follow the format of LASTNAME, (comma) FIRSTNAME, such as King, Chris.
- Linked Combo list formatting is the same as the Combo list.
- Linked > Multi-Select list formatting is the same as the Multi-Select list.
- For the Hyperlink field, enter a website URL using the standard format (www.conga.com) or an email address.
Once you complete the template, upload the Company, Contract, or Additional Form template to Conga Contracts by clicking on the Browse button, finding the file containing your data, clicking Open, then the Continue to Mapping button.
- If the template was used, the System Field Name column will automatically map to the system field names (because they are the same). If a different Excel spreadsheet was uploaded and the column headers do not match the system field names exactly, you will have the opportunity to map the field to the Conga Contracts field name. Once mapped, click the Validate Excel Data button.
- If the data appears as desired, click Import Data and the records will be uploaded. If not, click Back to File Select to start over.
- Once data is successfully uploaded, you receive a "The import process has completed" confirmation message.
- Uploaded data may be rolled back by clicking on the arrow to the right on the Imported Records Report screen.