This topic outlines all the necessary steps for tenant onboarding. Both the Conga CloudOps team and customer admin are involved in this process.
Prerequisites
You have provided the following information to your Conga support representative:
- Your 18-digit Salesforce org ID.
- The administrator's first name, last name, and email ID.
- Your Salesforce org domain name. To view the domain details of your Salesforce org, go to Setup > enter
my domain in the Quick Find box and click My Domain.
To onboard a tenant
Generally, your Conga support representative will log a tenant onboarding request with the following details:
- Salesforce org and admin details:
Add the Salesforce org ID and the Admin User's first name, last name, and email ID. - Redirect URLs:
Request to add the following Salesforce URLs to the list of redirect URLs. Ensure the <CustomerOrgDomainName> name is replaced with the actual org domain name.
"https://<CustomerOrgDomainName>.my.salesforce.com/",
"https://<CustomerOrgDomainName>--conga-ccpq.vf.force.com/",
"https://<CustomerOrgDomainName>.lightning.force.com/",
"https://<CustomerOrgDomainName>--conga-ccpq.vf.force.com/apex/RLPCart"
CODE
On successful onboarding, the admin user receives a confirmation email containing Conga Org details along with Conga IDP login credentials with a one-time password.
You will also receive the following details from your Conga support representative, which will help you to set up your Salesforce org with the Conga Platform.
SPAClientId
If you receive a JSON payload, you will find the clientId within it. This is your SPAClientID. Use this SPAClientId when configuring the admin setting.
Environment ClientID and Client Secret. The ClientId and Client Secret are specific to the environment. Use these details when configuring a new Auth. Provider.
To change the password
- Click the Login URL (Go to URL) in the welcome email.
- Enter the username and password (Password for first-time login) in the welcome email.
- Click Sign-in and follow the on-screen instructions to change the password.
Once the password is changed, you must log in again with the new password and capture your Conga organization ID, organization display name, and user ID, which you will later use to formulate an org ID when configuring the admin setting.
To capture Conga organization display name and organization ID
- Click on the Login URL (Go to URL) in the welcome email.
- Enter the Username and Password (new password).
- Click Sign-in. The Launch your Conga Experience page is displayed.

- Click Admin Console. The Platform Administration page is displayed.
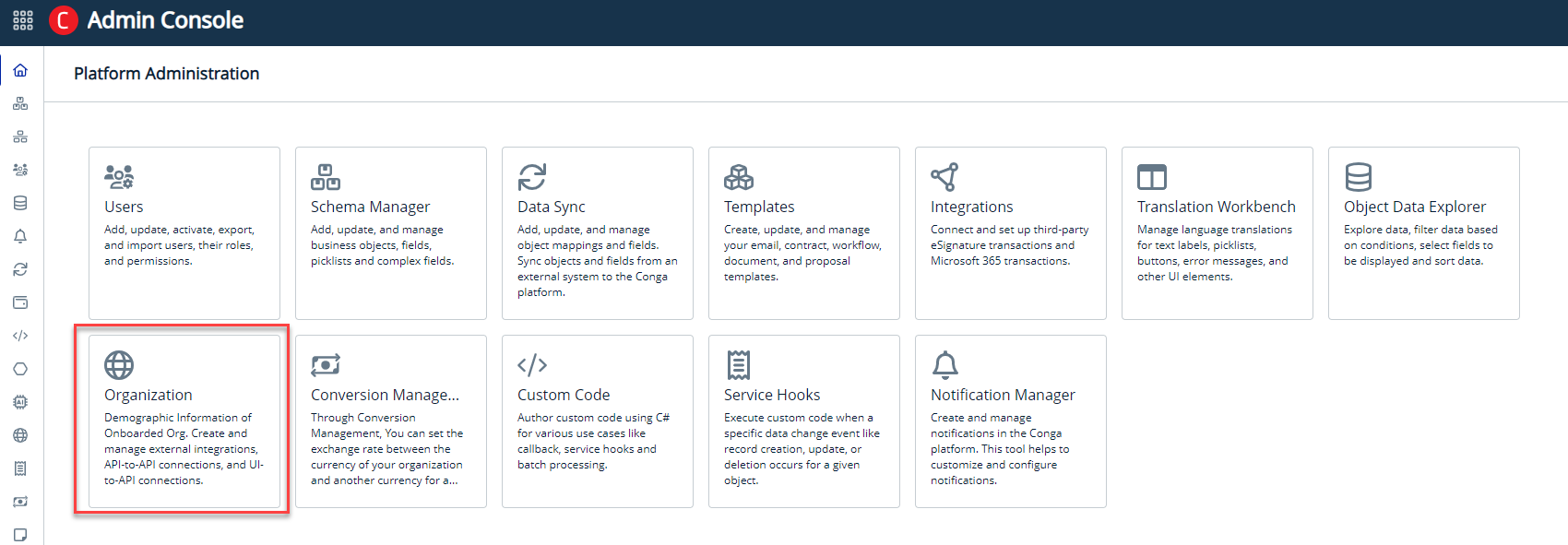
- Click Organization. The Organization page is displayed. By default, the Conga Org tab is selected.
- Save the following details:
- Organization Display Name
- Organization ID
To capture user ID
- Click on the Login URL (Go to URL) in the welcome email.
- Enter the Username and Password (new password) in the welcome email.
- Click Sign-in. The Launch your Conga Experience Page is displayed.
- Click Admin Console. The Platform Administration page is displayed.
- Click Users. A Users page is displayed.
- Click the desired username. A User Details page is displayed.
- Save the value from the id field.
The onboarding process is complete. You must have the following to continue with the post-onboarding settings.
- SPAClientID
- Environment ClientID and Client Secret
- Conga Organization Display Name
- Conga Organization ID
- User Id
Save this information for future use.
Next Step: Configurations on Salesforce Org