Post-installation settings are part of your specific business requirements which means your CPQ implementation will work with out-of-the-box installation, but you can customize the application per your specific implementation using custom settings.
Basic Post-Installation Configuration
These settings are mandatory settings in order for CPQ app to run.
Configuring Proposal System
- Go to
- Refer to the following image and enter the values in the System property fields. (The values may vary according to your CPQ instance.)
- Click Save.
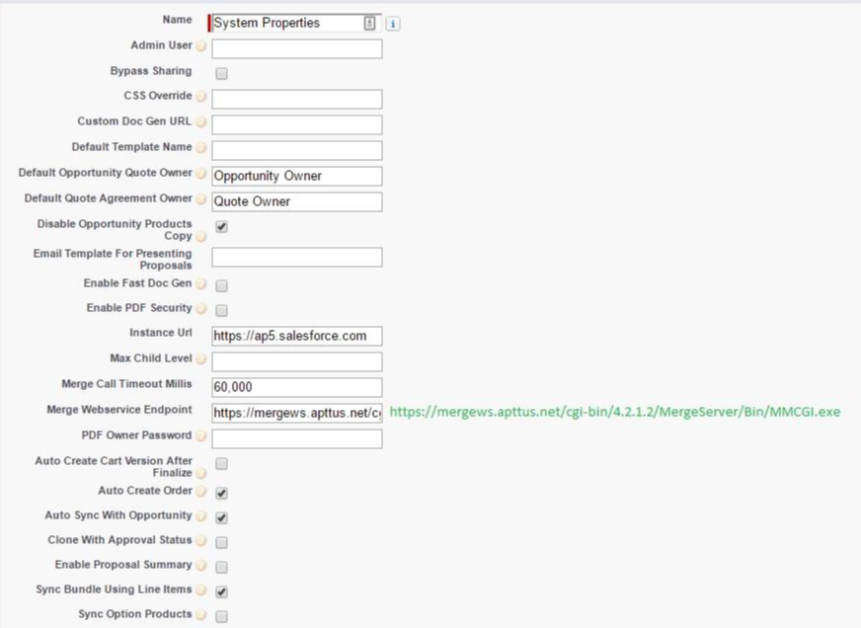
Configuring System Properties
- Go to All tabs> Config Setting > System Properties
- Enter values in the fields.
- Click Save.
Configuring Flow
- Go to All tabs> Config Setting > Flow Settings
Enter the values in the fields. Refer to the image below for an example.
Do not use special characters in the name.
- Click Save.
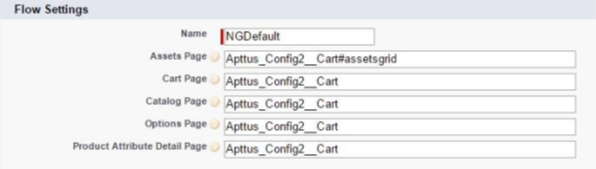
Configuring Custom Settings
- Go to Setup > Develop > Custom Setting > Config Select Products Settings > Manage.
- Find Primary Settings, Click Edit.
- Enter a value in Carousel Default Icon ID (If you don’t have any: create any notes & attachment, and get ID of that and enter here)
- Click Save.
Running Custom Setting Maintenance Job
You must execute the Custom Setting Maintenance Job for all the flows after defining Custom Settings and when you define or update fields in Config Settings. For more information, refer to Running Maintenance Jobs.
Advance Post-Installation Configuration
- To customize the CPQ application, use the System Properties.
- To customize the product selection page, use the Catalog Page Settings.
- To customize the option selection pages, use the Bundle Page Settings.
- To customize the Installed Products page, use the Installed Products Settings.
- To customize Quote/Proposal, use the Proposal System Properties.
- To customize Comply, use the Comply System Properties.
- To support product and proposal summary in Salesforce Lightning, use the Object Summary Settings.