Download PDF
Download page Configuring Renewal Settings.
Configuring Renewal Settings
Access Config Settings > Installed Products Settings to see a bunch of following Renewal Field Settings.
| Field | Description |
|---|---|
| Renewal Business Object Type | Enter the Business object for which this renewal is taking place. Currently, Proposal and Agreement are supported. |
| Renewal Default Price Book | Enter a Renewal Price Book name which you want to associate with renewals. |
| Renewal Execution Mode | Indicates if the Renewal of Asset Line Items must happen automatically or based on your specified conditions.
|
| Renewal Group Fields | Indicates how to group the Asset Line Items when a Renewal Opportunity is created. Specify the API names of the fields you want to use for grouping. For Execution mode set to Auto, the system will group the renewal Opportunity by default by the Auto Renew Flag - One for the Asset Lines with Auto Renew as True and the other for Asset Lines with Auto Renew as False. For Execution mode set to OnDemand, the system can group the renewal Opportunity by Account and the Price List. However, if the implementation teams want to group the renewal opportunities by other parameters on the Asset Line Item, they can do so by specifying a comma separated list of API names of the fields in this section. It is recommended to limit the grouping to a maximum of 4 fields. |
| Renewal Lead Time | Indicates when the Renewal Opportunity will be created after an Order is activated. By default, the value is 0, which indicates that the Renewal Opportunity is created immediately after the Order is activated, with the same number of Line Items in the Order. If you specify 30, the Renewal Opportunity is created 30 days before the Asset End Date. |
| Default Renewal Price List | Specify the Name of the Price List which is a mandatory field for Quote creation. |
| Create Renewal Opportunity | Indicates if you want to create renewal opportunities along with renewal quotes. By default, this checkbox is not selected. This is to prevent the system from running into locking issues when an account has a large number of assets and the batch process creates the renewal opportunities for all these assets. When set to true, the Create Renewal Opportunity scheduled job runs and creates the renewal opportunities along with renewal quotes. When set to false, the Create Renewal Opportunity scheduled job runs and does not create the renewal opportunities and creates only the renewal quote. |
AutoSync Asset Changes to an Opportunity-Based Renewal Quote
When you select the Sync Assets to Quote flag on a proposal, whenever an asset is changed or updated, the asset line item in the Opportunity based renewal quote is also updated.
- Asset-based Orders sync does not support Swap and Cancellation actions.
- Blocking the Asset Based Order Synchronization should always be done in the renewal quote.
- Opting out of a renewal opportunity does not pull the line out from the auto-renewal quote.
- For Assets having Auto Renewal Type = Evergreen, no renewal opportunities and quotes are created and the Renew button is greyed out.
Adding Picklist Values to the Proposal Object
- Go to the Proposal object
- Click to open Proposal from the Record Types.
- Edit the Picklist ABO Type from the list.
- Add New, Add-on, and Renewal to the list of Selected Values.
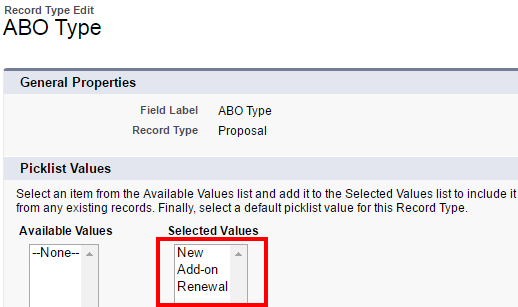
Renewal Email Templates
To set up the email templates:
- Navigate to Setup > Communication Templates > Email Templates.
- Create templates for Asset Renewal Notification.
- Select Apttus CPQ Email Templates from the Folder picklist to access existing templates or create a new one.
In the current version, you will not receive an Email notification on the generation of a Renewal Quote.
To schedule a batch job for auto renewal
You must schedule the batch job AssetRenewalJobScheduler for the first time. This job runs every 5 minutes after you have scheduled it.
- Go to Setup > Develop > Apex Classes.
- Click Schedule Apex. The Schedule Apex page is displayed.
- In the Job Name field, enter a name for the job.
- In the Apex Class lookup, search and select AssetRenewalJobScheduler.
- Under Schedule Apex Execution, select the Frequency, Start date, End date, and Preferred Start Time for the job.
- Click Save.
To monitor the job, go to Setup > Monitoring > Apex Jobs. You can see AssetRenewalJobScheduler in the list of jobs. You will get an email notification after this job is successfully completed.
To schedule a batch job for creating renewal opportunity
You must schedule the batch job CreateRenewalOpportunityJobScheduler for the first time. This job runs every 5 minutes after you have scheduled it.
- Go to Setup > Develop > Apex Classes.
- Click Schedule Apex. The Schedule Apex page is displayed.
- In the Job Name field, enter a name for the job.
- In the Apex Class lookup, search and select CreateRenewalOpportunityJobScheduler.
- Under Schedule Apex Execution, select the Frequency, Start date, End date, and Preferred Start Time for the job.
- Click Save.
To monitor the job, go to Setup > Monitoring > Apex Jobs. You can see CreateRenewalOpportunityJobScheduler in the list of jobs. You will get an email notification after this job is successfully completed.