Download PDF
Download page Creating Custom Product Attribute Value Extensions.
Creating Custom Product Attribute Value Extensions
From the September '22 release, Conga no longer provides support for custom Product Attribute Value Ext objects. Instead, you must use the out-of-the-box Product Attribute Value Ext objects in CPQ. The existing custom Product Attribute Value Ext objects work as-is, but Conga will not provide any enhancements and will only fix critical bugs.
Conga recommends you migrate all the attributes from the custom Product Attribute Value Ext object to out-of-the-box Product Attribute Value Ext objects in CPQ. You must not migrate the attributes partially, as custom and out-of-the-box Product Attribute Value Ext objects cannot be used simultaneously. At a time, you can use attributes either from custom or out-of-the-box Product Attribute Value Ext objects.
You can also create custom Product Attribute Extension objects. Follow the steps below.
To create a custom extension object
- Navigate to Setup > App Setup > Create > Objects and click New Custom Object to create a new extension object.
Enter the desired label, such as Product Attribute Value Ext 1 to indicate that this object is an extension to Product Attribute Value object.
- Fill in the requisite details and click Save.
- Navigate to the Custom Fields & Relationships section and click New to create a new custom relationship.
- Choose Master-Detail Relationship as the Field Type and click Next.
- From the Related To drop-down list, choose Product Attribute Value and click Next.
- In the Field Label, type ProductAttributeValueId and click Next.
- Choose necessary Field level security for the reference field and click Next.
- Choose the page layouts where you want to reference this field and click Next.
Verify the Related List label for your field and click Save.
Ensure that the API name for the newly created custom relationship is ProductAttributeValueId__c, as shown in the figure below.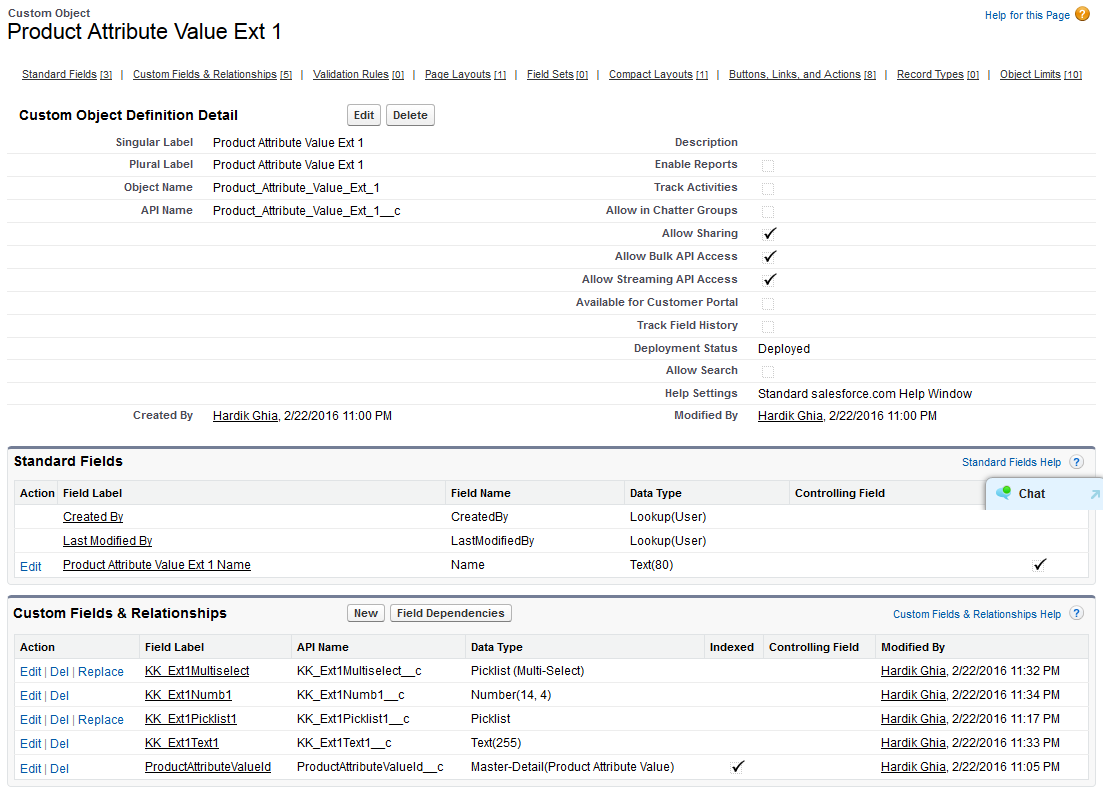
After you have created the extension object, follow the same steps mentioned here to create the attributes for this object in the form of custom fields.
To create a lookup relationship with the custom Product Attribute Value extension object
For each extension object, a lookup relationship must be created so that the objects are connected.
- Navigate to Setup > App Setup > Create > Objects and search for Product Attribute Value object.
- Under the Custom Fields & Relationships section and click New to create a new custom relationship.
- Choose Lookup Relationship as the Field Type and click Next.
- From the Related To drop-down list, choose the object you created in the above procedure. In our example, choose Product Attribute Value Ext 1 and click Next.
- In the Field Label, type ProductAttributeValueId. In the Field Name, type ProductAttributeValueId1 and click Next.
- Choose necessary Field level security for the reference field and click Next.
- Choose the page layouts where you want to reference this field and click Next.
- Verify the Related List label for your field and click Save.
Ensure that the API name for the newly created custom relationship is ProductAttributeValueId1__c.
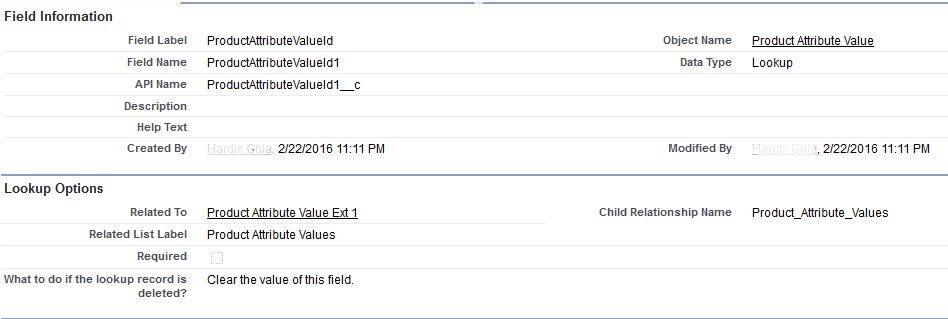
To configure Custom Settings for the custom extension object
For each lookup relationship, you create with the custom extension object, you must make an entry in a custom setting.
You cannot use custom extension objects and standard CPQ extension objects simultaneously. You must only add entries in the Product Attribute Extension Tables custom setting if you want to use custom extension objects. Otherwise, leave the field blank.
- Navigate to Setup > App Setup > Develop > Custom Settings and click Manage next to Config System Properties.
- Next to System Properties, click Edit.
- In the Product Attribute Extension Tables field, type the API name of the lookup field you have created in the above procedure. In our example, type ProductAttributeValueId1__c.
Ensure that you have specified the API names of all your lookup relationships here, separated by a comma. For example, if you have 4 extension objects and have their corresponding 4 lookup relationships, you must specify 4 API names in this field. Click Save.
You can create attributes in Product Attributes Value Extension object the same way you create attributes in the Product Attribute Value object, just select the extension object that you created in the above-mentioned steps. Refer to Creating Product Attribute Values.