Download PDF
Download page Frequently Asked Questions.
Frequently Asked Questions
This is a Salesforce error. Contact Salesforce Support for further assistance.
- Make sure that the email id saved in the email reply template on the visual force page is the same as the one saved in Custom Settings > Email Services.
- Make sure that the Approver is a registered User with a valid Conga license and then complete the following procedures.
- Click Develop > Email Services to create a new email service using ApprovalEmailHandler and generate an email address.
Click Develop > Custom Settings > Approval System Properties and enter values for the fields described in the following table.
Field
Value
Enable Email Approval Response
Select the check box.
Email Approval Service Address
Enter the approver’s email address.
- On the Visual force email template (that is sent during approval submission) and enter the email address you generated in step 2.a, in the Reply To attribute of the template.
- Make sure that the template has the following fields.
Approval Request ID
Approval User ID
- If you use a Custom VF Email Template, make sure the Conga standard Merge fields (Approval ID and User ID) are NOT defined in Table format in code in Custom VF template or associated component. If these merge fields are in a Table format then Email to Approval will not work.
Note
Conga does not support the system fields (Approval ID and User ID) in tabular format in the Custom VF email template code or the associated component code.
To resolve this, you must remove the Conga standard Merge fields (Approval ID and User ID) from table and insert them separately in the following format.
Approval Request ID: {!relatedTo.ID}
Approval User ID: {!relatedTo.Apttus_Approval__Assigned_To_Id__c}
- Make sure your profile has permission to Read, Create, Edit, and Delete the Template Object.
- Make sure your profile has access to the following Visual force pages.
- Apttus.BrowseTemplates
- Apttus.BrowseAgreements
- Log in with your credentials and paste the following link in the browser’s URL.
https://<instance>.salesforce.com/apex/Apttus__BrowseTemplates?callerMode=Checkout
This is a Salesforce error. Contact Salesforce Support for further assistance.
When you refresh the sandbox, the app copies all the data and components from the production instance to the sandbox instance.
The following table lists the applications and corresponding custom settings you must change or verify to resolve this issue.
Note
The instructions in the following table direct you to change settings in your sandbox instance. If you face the same problem on your production instance (switching to the sandbox instance when you refresh), use the same procedure but be sure to enter the URL for the production instance.
App | Settings |
CPQ |
|
CLM |
|
Approval Management |
|
If you have this question, you receive the following message when you try to log in to X-Author for Contracts.
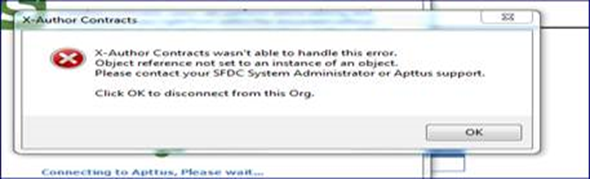
This error is not because there are Object permission issues in CPQ, in spite of the wording, this is a Time Zone error. To resolve this issue, change the time zone in the user profile settings to match the time zone in the Org settings.
The Account and Opportunity fields on the EchoSign Send page are lookup fields and the Conga Integration Adaptor cannot auto-populate these fields.
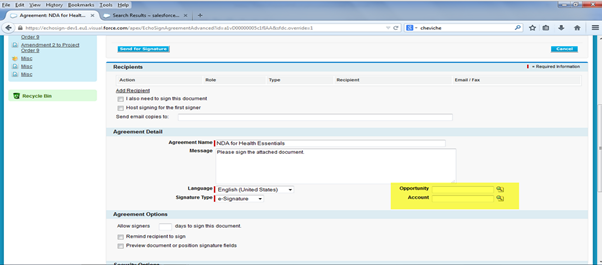
To auto-populate these fields, employ one of the following work-around.
- Create a custom trigger to auto-populate the Account and Opportunity fields from the Agreement. Because these are lookup fields, you cannot use workflow rules.
- Click Custom Settings > EchosignSettings > Edit.
- On the EchoSign settings page, uncheck the following check boxes.
- Disable Opportunity Lookup
- Disable Account Lookup
- Click Save.
The Price List Item detail page is a managed, custom visual force page where you cannot enter values for custom fields.
To be able to enter values on the Price List Item detail page, you must create a button of type URL that sales users can access to define values for custom fields. Use the following URL when you create this button.
{!URLFOR($Action.Apttus_Config2__PriceListItem__c.Edit, Apttus_Config2__PriceListItem__c.Id,[retURL=URLFOR($Action.Apttus_Config2__PriceListItem__c.View,Apttus_Config2__PriceListItem__c.Id)],true)}You must use custom pricing for an asset if you want to override the defined current price of the asset.
For example, you are a Sales Representative for a software company and you receive a request to renew a software subscription. The price of the original order is $100.00. The current price of the product is 150.00. You can process the renewal for the original price if you enable Custom Pricing.
If you have enabled Custom Pricing for an asset, CPQ uses the Net Price of the asset to calculate the asset price. The formula is Net Price/Quantity*Term.
Error: Script Thrown ExceptionYour profile does not have Edit permissions and so you do not have access to the following custom fields for the Agreement Object.
- Status Category
- Status
- Workflow Trigger Generated Agreement
Ask your system administrator to enable Edit permissions for the Agreement Object.
To change the label of a Conga Managed field,
- Click Setup > Translation Workbench > Override.
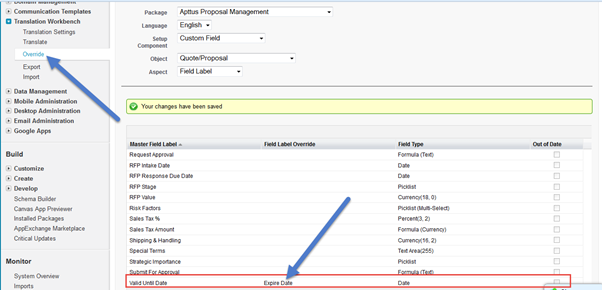
- Double click in the Field Label Override column to enter a new value.
- Click Save.
Cloning a User record is not a Salesforce function. You must create a custom link along with formula to clone a user record.
Create a custom link with the following formula.
/{!User.Id}/e?clone=1&retURL=%2F{!User.Id}&name_firstName=&name_lastName=&Alias=&EmYou can add the Conga Generate document functionality on any custom object by creating a formula on the custom object Edit .
- Click Setup > Build > Develop > Custom Settings > Comply System Properties > System Properties > Edit.
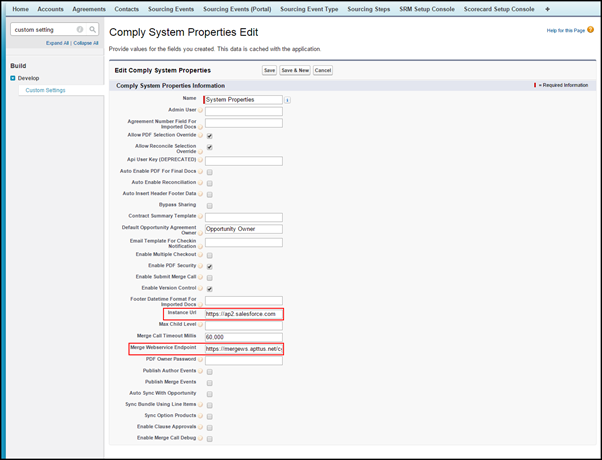
- Define values for the following fields.
- Merge Webservice Endpoint
- Instance URL
- Click Save.
- Click Setup > Administer > Security Controls > Remote Site Settings > New Remote Site.
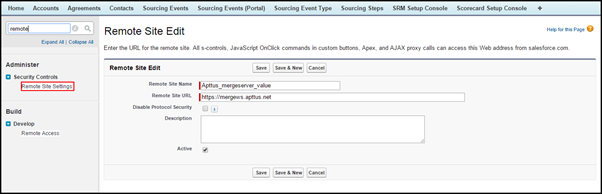
- Define values for the following fields.
- Remote Site Name
- Remote Site URL(your merge server URL)
- Create a Record Type (at least on record type. For example, Rec Type) on the custom object, where you want to add the Generate document functionality.
- Add that record type to the Agreement Types field (Apttus__APTS_Template__c.Apttus__Agreement_Types__c ) as a picklist value.
- Add that record type to the Type field (Apttus__APTS_Template__c. Apttus__Type__c) as a picklist value.
Create a Formula field for the Generate button on your custom object with the below expression.
("/apex/Apttus__DocumentGenerate?id="&Id&"&action=Generate_Document&templateType=RecTyp",IMAGE("/resource/Apttus__Button_Generate","Generate"),"_self")CODE- Click Save.
Error: Missing Target ObjectId with TemplateYou don’t have default contact access to the System Administrator Record.There is an Admin Entry created and defined as System Administrator as a Default Email Contact Name.
APTS_DefaultEmailContactName: Symantec Admin
Whenever you submit the Agreement record, the system looks for System Administrator contact. But, the OWD settings is defined as Private for Contact object, so this contact record doesn’t have access to the concerned user. So the concerned user must have the System Administrator contact access to submit the records.
Note
The System Administrator has all record access automatically. So, Admin should not get any issue, but the users don’t have access to all records.Your System Administrator must provide you with access to System Administrator record sharing.

You will need Modify All permission on Product Configurations object.
The Quote Owner or System Admin will be able to configure any products for a quote. If any other user other than quote owner will try to do the same, the system will now the user to configure the Quote and will get the above error.
Ask your System Administrator to provide you with Modify All permissions on Product Configurations object.
Error: First error: Insert failed. First exception on row 0; first error: NUMBER_OUTSIDE_VALID_RANGE, Depth: value outside of valid range on numeric field: 10: [Apttus_Config2__Depth__c]You get this error when you’ve already ran bundle maintenance earlier, and in the middle you abort this process. In our system, we maintain the maintenance jobs status in an object called Batch Job (Apttus_Config2__BatchJob__c). Once the status is stuck in Queued stage, the actual batch job is aborted, and you will face this problem.
Resolution:
When you receive the above error, after running Bundle Maintenance, perform the following steps to resolve records with product components where the option group is null in the Product Option Component object.
Run the following Query in the Developer Console. (a Salesforce System Administrator should be utilized or informed when performing this operation).
SELECT name, id, Apttus_Config2__ComponentProductId__c, Apttus_Config2__RelationshipType__c,Apttus_Config2__ParentProductId__c from Apttus_Config2__ProductOptionComponent__c where Apttus_Config2__ProductOptionGroupId__c = NULLYou will receive a list of returned IDs from the above Query. You must identify and delete the Product Component records without any option group assigned. Now, the Bundle Maintenance will execute properly.
- Go to Setup > Create > Objects.
- Search for Template object and click to open it.
- Go to Custom Fields and Relationships.
- Click Category.
- Go to Field Dependencies and edit Subcategory to see the following screen.
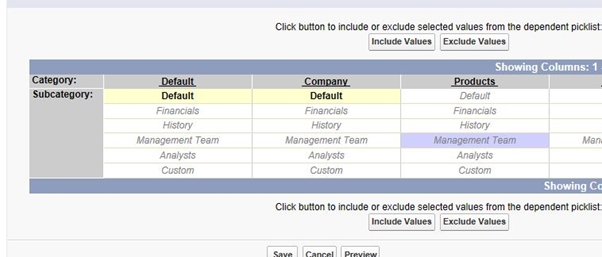
The custom PAV extensions were the first version of extension attributes to allow customers to create more attributes to use. From this perspective, there is no difference between the custom PAV extensions and the out-of-the-box PAV extensions except for the predefined objects that must be used. However, custom PAV extensions are not officially supported in the CPQ Admin UI when looking for attribute extensions to add in various places, whereas out-of-the-box PAV extensions are supported.
Whatever currently works for custom PAV extensions will continue to work. There will be no removal in functionality and Conga will fix any regression issues.
If a quote if already saved or finalized and has a line item saved with the custom PAV extension data, the attribute information will not change unless the quote is reconfigured (opening the cart). If the quote is reconfigured, the attribute must be reselected for the same changes to be applied. The only caveat to this is for read-only carts that were previously saved and no changes are made.
If this is a large process to undertake for manual reselection, we recommend creating a script to map values selected for the custom PAV extension to the new out-of-the-box PAV extension field.
As of September '22, no new enhancement requests will be done for custom PAV extensions. It is recommended to move to the out-of-the-box PAV extensions and see if the enhancement exists there. If it does not, we have an Ideas portal for any enhancement requests for any Conga feature.
There are no plans to completely remove the objects from Conga CPQ but full end of life (no issue fixes, no enhancements) will occur in 2024.
We can work with customers that have higher attribute requirements to expand our feature set. Please use the Idea portal to make an enhancement request.