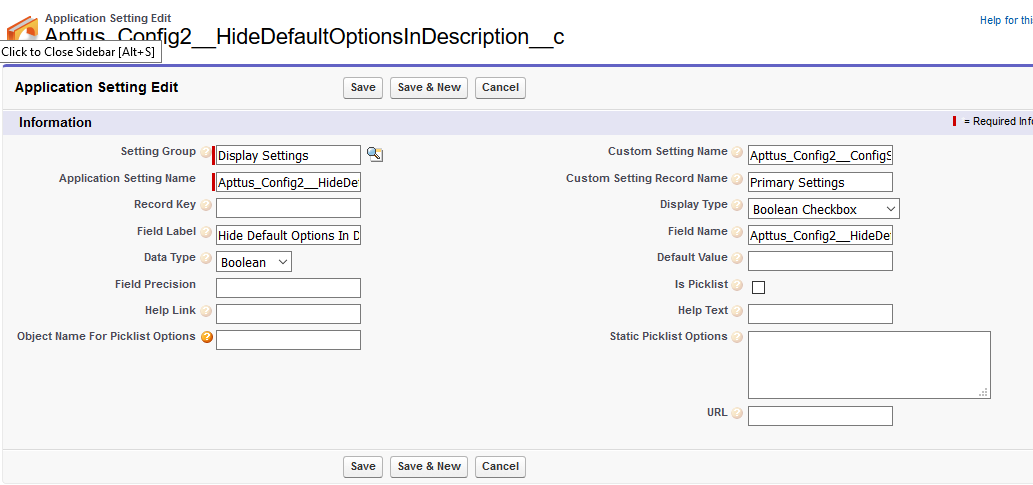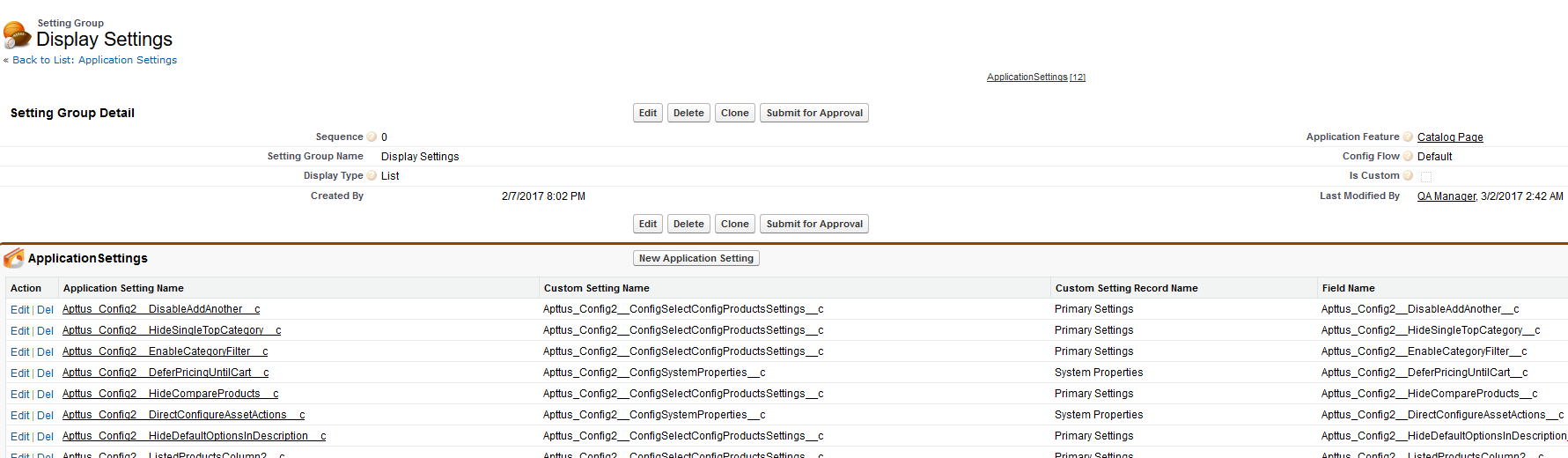Download PDF
Download page Configuring Application Management Settings.
Configuring Application Management Settings
This section describes how you can configure Application Management settings.
The Application Management Settings allows you to configure and enable pages on the CPQ Admin console to easily configure different settings of the CPQ application from one single URL.
- Launch from new Admin UI: Settings can simply be modified by navigating to a new section in the New CPQ Admin user interface, allowing a logical grouping of the settings.
- Logical grouping of settings: By default, all settings related to pricing will be grouped together and items related to the Configuration Engine are grouped together.
- Admin configurable settings: You can also create your own group settings for customer specific settings that are not part of the standard CPQ settings.
Navigate to Admin Console and from the ![]() drop-down list, click Application Management. Click Load Defaults to bring the custom settings for the default flow in the Application Management.
drop-down list, click Application Management. Click Load Defaults to bring the custom settings for the default flow in the Application Management.
Using the Load Defaults functionality on the application management will auto-create the system settings and you must go with this approach.
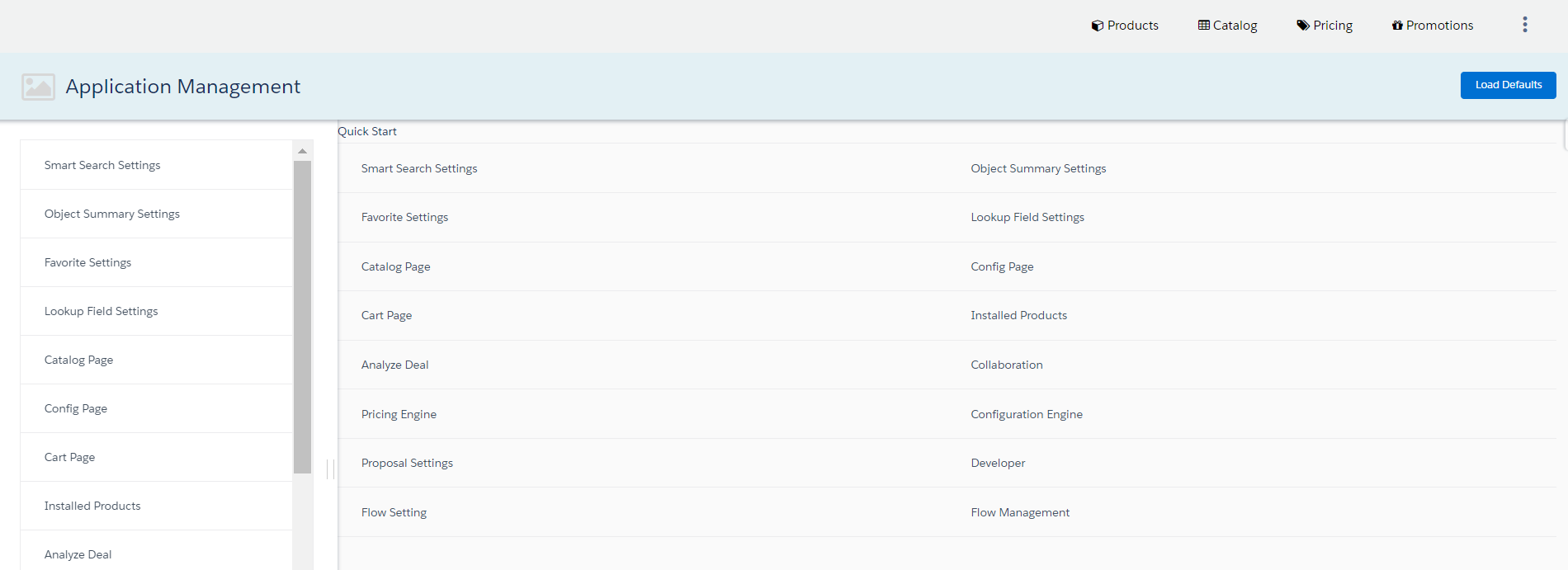
You must execute Custom Settings Maintenance Job after you update any Custom Settings. The changes you make are only effective if you execute the maintenance job. Otherwise, all the computations are processed with stale values. Refer to the Running Maintenance job topic.
You can use the link given next to the Save and Cancel button on every setting page.
Favorites Settings under Application Management lets you manage the favorite product related settings including the default image, the columns in the favorite dialog, and enabling or disabling the favorite settings using the slider. When you disable this setting, the Save as Favorite option is not displayed in the cart. For more information on the configuration part, refer to Configuring Favorite Settings.
Lookup Field Settings under Application Management lets you manage the name of the record, an object of the lookup field, field name of lookup field, display columns, and filter criteria. For more information on the configuration part, refer to Configuring Lookup Field Settings.
For Quote, Product, and Favorites objects, you can define “Object summary” fields, which are shown when the user clicks on the link on the catalog such as Product Name or Favorites name. For more information on the configuration part, refer to Configuring Object Summary Settings.
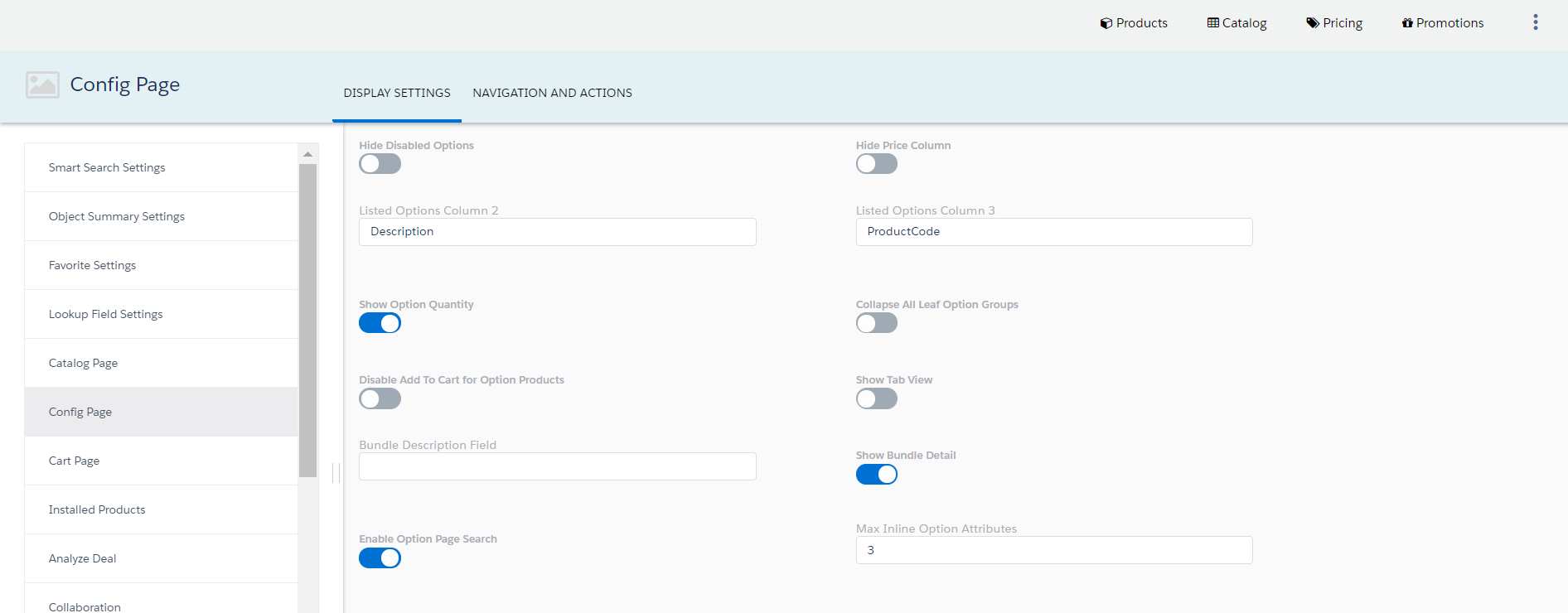
Disabled values are displayed with a dark gray background. CPQ does not allow you to access such values.
Note that the user with only System Administrator profile can access the Application Management functionality. If you log in through any other user, you will see this error message: You do not have the level of access necessary to access the Application Management feature. Contact the administrator if access is necessary.
The Lookup Field tab available at CPQ Admin > Application Management > Developer tab is not functional with the current release.
Optional Configurations
Adding the Application Settings Management Objects as Tabs
Go to Create > Tabs and create tabs for the following Objects.
| Object | Description |
|---|---|
| Application Feature | This is a parent tab. The application settings available in Config Settings and Quote/Proposal System Properties are grouped under Application Features. For example, create an Application feature called as Catalog. You can group all the settings that affect the Catalog page under this application feature. |
| Setting Group | This is a related list in the Application Feature Visualforce page. Using this page, you can create logical groupings for each of the settings as well as the Flow in which these settings are available in. For example, for the Catalog page, you want to group settings by Display Settings and Navigation and Actions. The Display Setting group can have all the application settings that control the components displayed on the Catalog page, such as Hide Compare Products, Show Quantity. The Navigation and Actions Settings group have all the action and navigation settings such as, redirect to another page on button click without showing the spinner by using the Quick Redirect Action type. |
| Application Setting | This is a related list in the Setting Group Visualforce page. Each Application Setting has to be defined based on its behavior within a setting group. For example, you can group all application settings controlling the display on the Catalog page together. For example, the Show Quantity application setting will be a part of the Display Setting group. |
Creating an Application Feature
When you navigate to the Application Feature tab and click New to add and save details in the fields. You can create multiple application features.
| Field | Description |
|---|---|
| Name | Name that you want to give to the application feature. Let's name the Application feature as Catalog Page. |
| Application Name | The Application in which this feature setting will be applicable. By default the value is CPQ. If you want to add additional values, navigate to the Application Settings object and add additional fields to the Application Name picklist such as CLM. |
Feature Name | The feature for which this Application Setting is defined. For example, Cart Page, Catalog Page, Flow Setting, Proposal Settings. You can add values to this picklist by navigating to the Application Settings object and add additional fields to the Application Name picklist. An example of a feature name could be Catalog page, Cart page, or just Application Settings. |
| Sequence | The sequence in which the Application Feature appears. |
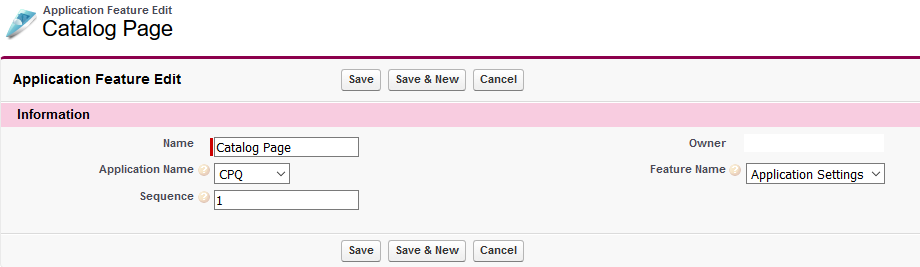
Creating a Setting Group
After you have created an application feature, use the Setting groups' related list from the Application Feature Visual force page to create a new Setting Group. You can create multiple Setting Groups within an Application Feature. Click New to add and save details in the following fields:
| Field | Description |
|---|---|
| Sequence | The Sequence in which the Setting group will appear on the New CPQ Admin Page. |
| Application Feature | The name of the application feature, such as Cart Page. |
| Setting Group Name | The name you want to give to the Setting Group, such as Display Actions, Cart Views, and so on. |
| Config Flow | Specify the name of the flow in which the setting group is applicable and visible in. |
| Display Type | Specifies how the application settings defined in the Setting Group appear. Set the display type on the group based on the Application setting you define in the group. For example, all System settings would have display type as Lists, if all the application settings in the group control or specify custom display actions, the display type would be Actions and so on. |
| Is Custom | Specifies whether the Setting Group is a custom defined setting group. |
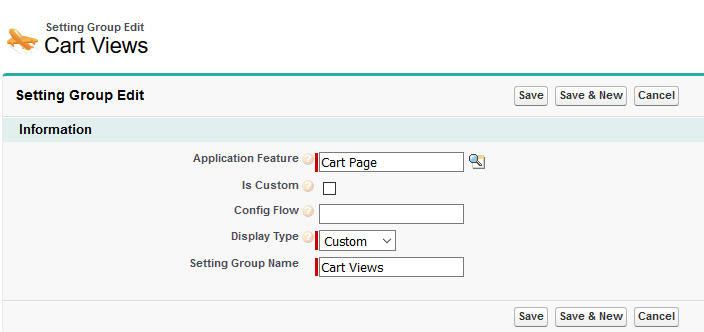
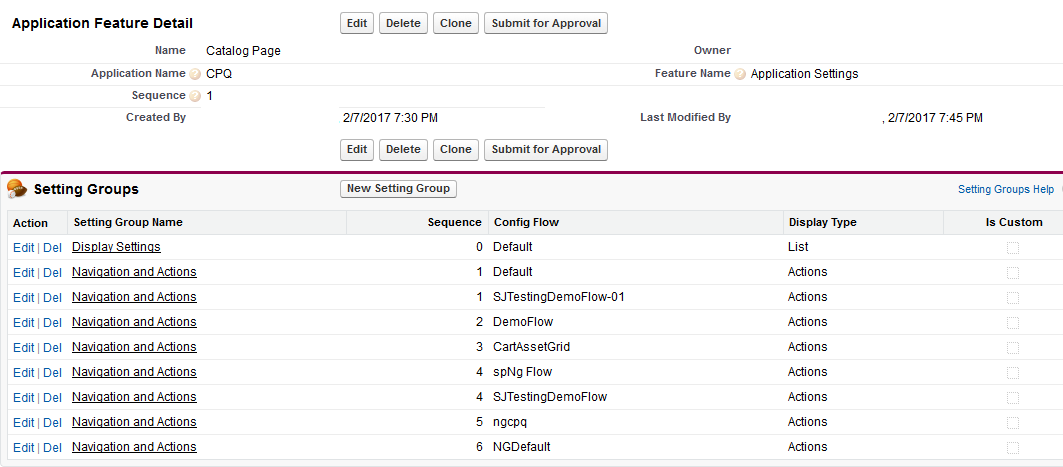
Creating an Application Setting
After you have created a Setting Group, use the Application Features related list from the Setting Groups Visualforce page to create a new Application Setting. You can create multiple Application Settings within a Setting Group. Click New to add and save details in the following fields:
| Field | Description |
|---|---|
| Setting Group | A lookup to the setting group the application setting will belong to. |
| Application Setting Name | Specify a name for the application setting. |
| Record Key | Records associated with the custom setting will be fetched using a record key. When your setting Group is of type Actions or Columns, specify a record key. Record Key is used to identify records in the associated Custom Setting. |
| Field Label | Name of the application setting. For example, Hide Default Options In Description. |
| Data Type | This value can be Boolean, number, picklist, text. In our use case, Hide Default Options in Description is a checkbox so the data type will be boolean. |
| Field Precision | This field specifies the to specify the number of decimal places shown for currency, quantity, and percentage precision fields. |
| Object Name For Picklist Options | Specify the API Name of an object whose fields are displayed as available options if the setting is a picklist. |
| Custom Setting Name | Specify the API name of the custom setting which contains the application setting. For example, the Hide Default Options in Description Setting is available in General Page Settings of the Catalog Page which is essentially defined as Apttus_Config2__ConfigSelectConfigProductsSettings__c. So you'll pass the API name of the Setting containing the Application Setting. |
| Custom Setting Record Name | Name of the custom setting to which the application setting belongs to. For example, Hide Default Options In Description is a part of the Primary Setting. Specify the Record Name as Primary Setting. The values can be System Properties, Primary Settings, Config Custom Classes and so on. |
| Display Type | Defines how the Application setting is displayed in the CPQ Admin Console page. This value can be Boolean, Multiselect picklist, picklist, text, or radio button. In our use case, Hide Default Options in Description is a checkbox so the data type will be boolean. |
| Field Name | API name of the custom setting. For example, Apttus_Config2__HideDefaultOptionsInDescription__c. |
| Default Value | Specify a default value of the setting. For example for HideDefault Options, in Descriptionfield, the value can be set to true. |
| isPicklist | Is a boolean checkbox specifying whether the application setting is a picklist. |
| Static Picklist Options | Specify a comma-separated list of the picklist options if the application setting is a picklist. |
| URL | Specify a URL which provides more information for the custom setting. |