Download PDF
Download page Configuring Document Generation for Quote.
Configuring Document Generation for Quote
You can use the Document Generation (Doc Gen) feature to generate a document for the line items in the quote. You can use this functionality by clicking Send Proposal button on the Quote/Proposal Detail or Cart page. After clicking the button you are redirected to Doc Gen Wizard page. The Sales Rep can generate in a particular format, merge documents, preview, and send the documents to customers on the Doc Gen Wizard page. To use the feature, you must configure the following settings.
To configure output format for the profile
You must define an output format for the profile, in case you want to generate documents automatically.
- Click the All Tabs icon (
 ) and click Proposal Document Output Formats.
) and click Proposal Document Output Formats. - Select the profile you want to update.
- Select one of the following:
- Prompt
- Doc
- Docx
- RTF
- Click Save.
To add endpoint URL
You must add the endpoint for the document URL that you want to list on the Proposal Doc Gen. Follow the steps below:
- Go to Setup > Security Controls > Remote Site Settings.
- Add a New Remote Site.
- Click Save.
To enable Salesforce Files
- Go to Setup > Develop > Custom Settings > Proposal System Properties > Manage.
- Find System Properties and click Edit.
Select Enable File.
- Click Save.
To configure preview of File documents on doc gen page
When you are using Files in your org, CPQ does not automatically enable previews for files. You must disable Enable clickjack protection for customer Visualforce pages with headers disabled fields, to enable file document preview on the Doc Gen page. Follow the steps below to enable preview on the Doc Gen page:
- Go to Setup > Administrator Setup> Security Controls > Session Settings> Manage.
- Find Clickjack Protection.
- Disable Enable clickjack protection for customer Visualforce pages with headers disabled.
To add Send Proposal button on the quote page
- On the Quote/Proposal Detail page, click Edit Layout.
- Select Fields on the left-hand side menu.
- Search Send Proposal using Quick Find.
- Drag and drop the field on the quote.
- Click Save.
To sort the generated documents generated on the doc gen page
You must enable the Sort Documents Descending proposal system property to sort the generated documents in descending order of Created Date on the doc gen page. If this setting is not enabled, the documents are sorted in ascending order of creation date, by default. For more information, see Proposal System Properties. In addition, enabling the Sort Documents Descending proposal system property, CPQ previews the document that was generated last.
If you are upgrading from the May '22 or September '22 to February '23 Preview release of CPQ, you must remove the APTS_SortDocumentsDesc admin setting. The admin setting is no longer supported. For more information, see Configuring Admin Settings.
Configuring Fast Doc Gen
You can use this feature to generate the default document automatically. When the Sales Rep clicks on Send Proposal button, a document is generated automatically using a queried or default template. The generated document is in output format defined and is displayed on the Doc Gen page. You can set up default document generation for the overall org or for specific scenarios as the document generation depends upon the templates that are defined.
In the case of large quotes, Conga recommends that you must not use Fast Doc Gen as CPQ generates default documents in sync mode.
CPQ generates documents automatically based on the template that is defined in Query Template Filter and the Default Template Name setting. The automatic generation of documents using a particular template is based on the below-mentioned scenarios:
| Scenario | Result |
|---|---|
| When a template is defined in Default Template Name but not in Query Template Filter | The document is not generated. |
| When the same template is defined in both Default Template Name and Query Template Filter | The document is generated using that template. |
| When a single template is defined in Query Template Filter but no template is defined in Default Template Name | The document is generated using that one template. |
| When multiple templates are defined in Query Template Filter but no template is defined in Default Template Name | the document is not generated. |
Prerequisite
An output format must be selected for the profile. Refer to section To configure output format for the profile.
To enable fast doc gen
- Go to Setup > Develop > Custom Settings > Proposal System Properties > Manage.
- Find System Properties and click Edit.
Define the fields mentioned in the table:
Field Description Enable Fast Doc Gen Select the checkbox to enable fast document generation. Default Email Template Enter the name of the template to set it as default. - Click Save.
Configuring Large Document Generation for Quote
You can use the Large Document Generation feature to generate documents for quotes with a large number of line items. The document generation for a large quote is processed asynchronously in small chunks based on the threshold and batch size and the resultant document is attached to Notes and Attachments. This feature is available in the Generate button and not available in the DocGen, Send Proposal button.
You must define the following settings to allow the Sales rep to generate a document for a quote with a large number of line items. You need to define a threshold and a batch size for the number of line items in the quote. When the number of line items in the quote exceeds the threshold, the quote is considered a large quote. The line items in the large quote are processed in smaller chunks based on the batch size you defined.
You must take into consideration the template that the Sales rep uses to generate the document before defining the batch size. For example, if the template includes information about only line item fields is considered a simple template and can have a large batch size. Similarly, a template that has too many line item fields, attribute information, and adjustment line details would be considered a complex template and should have a small batch size.
To define the threshold and batch size
- Go to Setup > Develop > Custom Settings > Proposal System Properties > Manage.
- Find System Properties and click Edit.
Define the fields mentioned in the table
Field Description Enable File Select the checkbox to enable files in the quote Enable Submit Merge Call Select the checkbox to enable the Submit button to identify a quote as a large doc quote based on the Large Doc Threshold. Large Doc Threshold Enter a number in the field.
The default and the maximum value of the Large Doc Threshold is 10000. You can define a value lower than 10000. Setting a value of -1 for the Large Doc Threshold invalidates the setting.
Large Doc Process Batch Size Enter a number in the field.
The default value of the Large Doc Process Batch Size is 1000 and a maximum of 2000. You can define a value lower than 2000, based on template complexity.
- Click Save.
To define APTS_LargeDocSObjects Admin Setting
By default, CPQ considers Proposal Line Item and Agreement Line Item as Large Objects for document generation. In case you used any other object in the template, you must use this setting to define such objects as Large objects. You can specify multiple objects as Large Objects and also provide batch size for each of these objects. You must define the Admin Setting APTS_LargeDocSObjects by following the steps below:
- Go to All Tabs > Admin.
- Click New, to create a new record.
Fill the following details:
Field
Value
Name
APTS_LargeDocSObjects
Value
Leave the field blank
Code
Apttus_QPConfig__ProposalLocation__c=5
QTC_Proposal_Related_Line_Item_c=1000Use the format Auto Applied <Object_API_name=<Batch Size>> to defined the objects.You can add more objects separated by a new line. Decide the batch size based on the complexity of cart and template.
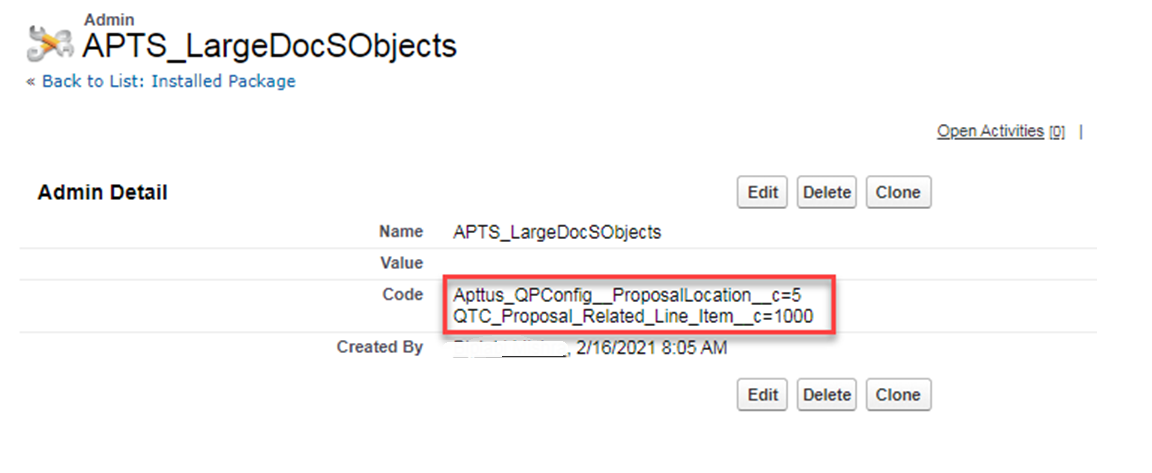
- Click Save.