Download PDF
Download page Using Proposal Document Generation.
Using Proposal Document Generation
Proposal Doc Gen provides the ability to select a template, select the output format, merge the Quote/Proposal document with additional documents and sequence them, email the collated file with attachments and preview the different versions of documents. As a Sales Rep, you can invoke the new wizard from the cart as well as from the Quote/Proposal header page.
This reduces the number of clicks and provides an integrated experience from the shopping cart as well as the Quote/Proposal header. All the functionality resides in a single-page application that is smooth and easy to use. Consider the following scenarios where this feature can be very useful:
Use case 1: After confirming the product selection and pricing, as a Sales Rep, you would like to instantly generate a Quote/Proposal from the Cart, merge some marketing material and product data sheets with my generated Quote/Proposal and send the document in an email to the customer.
User case 2: After receiving the email that my quote (that I had submitted earlier for approval) has been approved, you want to quickly generate the Quote/Proposal document, merge some marketing material and product data sheets with my generated proposal and send the document in an email to the customer.
For information on how to configure Document Generation, refer to Configuring Document Generation for Quote.
The process flow of the Doc Gen is described below:
Accessing the Doc Gen Wizard
You can access the Doc Gen Wizard from the Quote/Proposal header by clicking Send Proposal button, which is available with the proposal management package. The major two differences in accessing the Doc Gen Wizard from the cart are that you must choose a proposal template to generate a proposal document and you get quick access to action buttons, such as Go to Pricing, Add More Products, Installed Products, and Go to Proposal below the Quote/Proposal name
Generating a Quote/Proposal document
To generate a quote document, click New Proposal Document. A popup appears where you can choose or search a template for your Quote/Proposal document (filtered using Query Templates). You can choose the Output Format for your document. Only doc, docx and pdf formats are supported, depending on the format your admin has configured, using Proposal Document Output Format. Using Proposal Document Output Format, if you've chosen docx and pdf, the drop-down list shows both. If you do not define any format, the system takes pdf as the default output format.
You can click Generate button to generate a new Quote/Proposal document. Upon clicking Generate button, CPQ generates documents in sync mode and you remain on the popup till the document is generated.
When you need to generate a document for a quote with a large number of line items, you can use Submit for Generate(Async). CPQ generates the documents in async mode when you click Submit for Generate(Async) button. When CPQ processes documents in async mode, the popup is closed and you are directed back to the Doc Gen page. Document generation may take few minutes, you must refresh the page to see the generated document. The preview of the generated document is displayed on the right pane. If you generate multiple documents, CPQ displays them in ascending order of Created Date unless the administrator has enabled Sort Documents Descending in Proposal System Properties.
The Submit for Generate(Async) button is displayed only if the administrator enabled Enable Submit Merge Call setting in Proposal System Properties.
You can also select a default document that is automatically generated upon clicking the Send Proposal button. The default document is generated when Fast Doc Gen is enabled. The default document is generated using a default template that is defined in the org by the administrator.
The document is generated automatically only if the administrator has enabled Enable Fast Doc Gen Proposal System Property. For more information, see Configuring Document Generation for Quote. You cannot use Fast Doc Gen feature in a quote in Smart Cart flow.
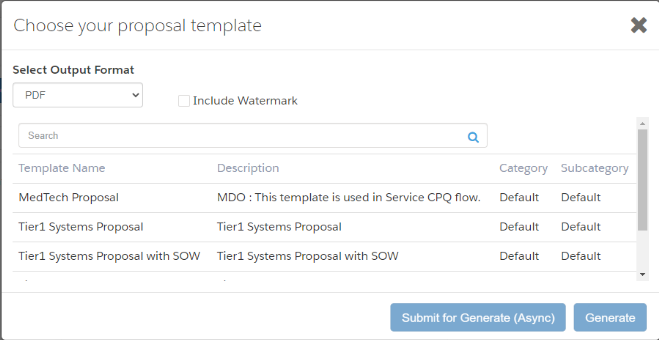
The Quote/Proposal document generated using the Doc Gen Wizard follows the naming convention as: Quote/Proposal Name + Template Name + Date stamp. Such documents appear in the left pane of Proposal Doc Gen wizard and as attachments in the Notes & Attachments related list.
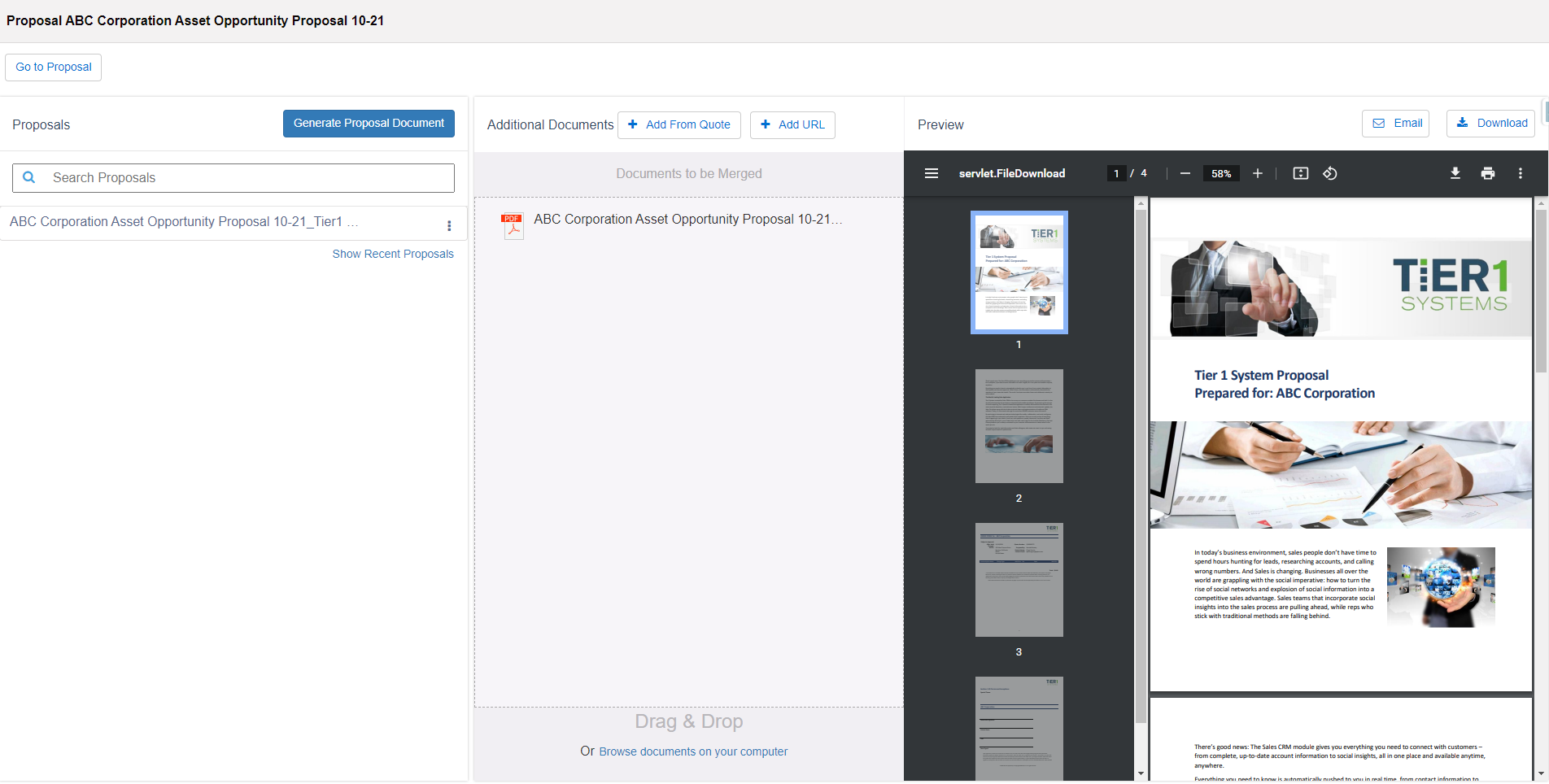
Renaming and deleting a proposal
You can use the buttons Rename and Delete to rename and delete the proposal respectively. Click the menu icon(![]() ) to display the actions.
) to display the actions.
Previewing generated documents
Once generated, the system automatically previews the generated document on the right pane of the window. In the case of multiple documents, CPQ previews the document that was generated first. You can preview other documents by clicking the name of the generated document. However, if the administrator has enabled the Sort Documents Descending proposal system property, CPQ previews the document that was generated last.
Note that Preview is available only for documents created in PDF format. While using Files, the documents are not previewed automatically. You must click the thumbnails of the documents to preview them.
If the documents are generated asynchronously or encounter a timeout limit, a record in the preview related list is generated on the Quote details page.
Timeout limits may exceed when you generate a large and complex document. You may define the timeout limit in Merge Call Timeout Millis in Proposal System Properties.
Merging with additional documents
You can add additional documents and merge them with the generated document.
Adding documents from Quote
You can attach additional documents to the Quote/Proposal by clicking Add from Quote. This button fetches all the documents (that are not generated using Proposal Doc Gen) from the Notes & Attachments related list of a Quote/Proposal. Select a document and click Add to Merge Docs to allow the system to consider this document for merge with the generated Quote/Proposal document. The merging happens only after you click Merge Documents on the right pane.
Adding URL to the documentation
You can add document hyperlinks from external sources and merge them with the Proposal. Click Add URL to launch a pop-up that gives you the ability to enter valid document hyperlinks and its corresponding Title. You can add multiple URLs by clicking Add Another link at the bottom of the pop-up.
Ensure that you have added the endpoint for the document URL that you want to list on the Proposal Doc Gen from Setup > Security Controls > Remote Site Settings.
As soon as you attach more than one document to your Quote/Proposal (apart from the generated Quote/Proposal), the right pane of the window grays out and enables a single button called Merge Documents. You can choose to merge all the generated and offline documents in the Documents to be Merged section and turn them into a single document.
After your documents are merged, the system displays the collated document in the Preview pane on the right. The merged document appears as a record under the Document Collate Infos related list on the Quote/Proposal.
During the proposal workflow, the system detects the acceptable file type (For instance, .docx, .doc, .pdf) and displays a distinct icon for the file format.
Also, when you try to merge a file with an unsupported format or the file size is more than 4 MB, the system alerts you with an error message.
Adding a local file from computer
You can add attachments from your local storage to the Quote/Proposal by clicking Browse to documents on your computer. You can simply drag and drop an offline document to the Doc Gen wizard and the system considers it for merging with the Quote/Proposal document.
The size limit of the file you can upload from local storage is 3.5 MB.
Sending the generated document to the customer
After the sales rep has reviewed, merged and finalized the content in the final Quote/Proposal document, he can send the collated document to the customer for further actions. Buttons like Email and Download are available for the following purposes:
| Action button | Usage |
|---|---|
Use this button to send the Quote/Proposal (or merged) document to your customer for review. The dialog box allows you to provide the following information:
You can search and select Contacts that you want to add in the To, CC, and BCC fields. To search the Contact name, enter the first 3 letters of the name and you can see the matching results in the drop-down. CPQ, by default, populates the email information of the Primary Contact field in the To field. You can only edit the email body of Email Templates of type Text. CPQ displays a warning when you select any other template. If you have defined an Email Signature in My Email Settings, CPQ automatically adds that at the end of the email body. You can select the Mark Proposal as "Presented" checkbox to ensure that the Approval Status of the Quote/Proposal is changed to Presented and the Presented Date field is updated after you send the Email. | |
| Download | Use this button if you want to download a local copy of the generated Quote/Proposal (or merged) document. |