Download PDF
Download page Define Deal Guidance Rules.
Define Deal Guidance Rules
Guidance rules bring together all of the other objects you configured (color bands, dimensions, dimension sets) into a rule that determines when an object record or line item should be evaluated as a deal.
You can define thousands of rules and rule entries. For example, 5000+ rules with approximately 10 rule entries in each rule can be made available in your org. A single query can give the output of up to 1000+ rule entries which are successfully applied into the cart.
However, the restricted limit for the seamless execution of the cart page is 1000 rule entries per cart. If you have given some advanced criteria and scope for the rule entries and the limit of 1000 rule entries per cart is reached, then the pricing process on the cart page may degrade performance and may display an error message. You must reduce the number of rules or narrow down the defined scope to avoid performance degradation and errors.
The rules are associated with the Product Groups and the Product Families. Each Product Group and the Product Family has 10-15 products within it.
To define deal guidance rules
- Go to All Tabs (
 ) > Deal Guidance Rules.
) > Deal Guidance Rules. - Click New Deal Guidance Rule.
Enter the following details as described in the table.
Field Name Description Rule Name Provide a descriptive, unique name for the dimension. Sequence This is the order in which Deal Maximizer will check the Guidance Rules when a deal is evaluated. If multiple rules match the criteria on the object, then the rule with the lowest sequence number will be used. Guidance Type Select one of the following, which controls which values are available in the Business Object and Measure list:
Deal Level: this means the guidance will be based on a field at the object level. For instance, it will be the total value of a quote or deal that is judged, not a specific line item that makes up part of the overall object value.
Line Level: this means the guidance will be based on a field at the line item level.
Business Object The values available here are dependent on the selected Guidance Type. This should match the object you plan to use the deal guidance for. Dimension Set Select the Dimension Set the rule will use to evaluate the quality of the deal. The available options are dependent on the Business Object and Guidance Type. Measure It is a variable that participates in pricing during the quote process. You can choose any one of the pricing fields such as Unit Price, Net Price, and Annual Price. Discount Percentage, Discount Amount, or Margin Percentage as Measure. See Rule Measure Formulas for more details. Custom Measure Source The pre-defined set of Measures comes with a pre-defined formula. If you have a custom pricing variable and want to leverage this variable to drive deal guidance, you can do so with the help of Custom Measures. This field is visible only if Measure is set to Custom. All fields from the selected Business object are listed here. You can choose any field and define guidance rules for it.
When using a custom measure for deal guidance, it is expected that the deal guidance popup content is also custom. Out-of-the-box display of deal guidance content will not provide any meaningful information when deal guidance is based on the custom measure.Custom Measure Band Direction Set the guidance in a specific direction - Highlow or Lowhigh. Based on your Custom Measure, you can classify the band values from either high-to-low or low-to-high. For example, if your Custom Measure is a Margin, the direction hightolow would signify that higher the margin, better the deal. On the other hand, if your Custom Measure is a Discount, the direction lowhigh would signify that lower the discount, better the deal.
This field is visible only if Measure is set to Custom. See the example below.Currency Scope Select the relevant currency from the Available box and move to the Chosen box. Active This must be selected for the rule to be available for use. Note: You should not activate the rule until it has been fully configured. Description Type a brief description. This is an optional field. Note
You can add custom fields on the Deal Guidance Rule which will help you identify the constraint rule triggered for a line item. Access Deal Guidance Rule object and create a custom field of any datatype. Add this field to the Deal Guidance Rule Layout and provide a value for it.
In the Rule Scope section, you can apply additional filters based on the Product family, Product Group, Service Location, Product and Account. You can see this section only if the Guidance Type is set to Line Level.
In the Rule Criteria section, create an equation for a field (dependent on which Business Object is used) that you want to use to filter which deals the rule could be applied to. You can include up to ten fields in the criteria. Since the equations are by default linked by AND, all equations must be true for the overall expression to evaluate as true. For extending the scope of a Rule Criteria you can apply Advanced Filter conditions. You can use AND & OR operators to combine the rule parameters to get the desired results.
- In the Rule Entries section, the dimensions that are associated with the dimension set selected earlier are displayed here. You must enter the values for the dimensions and the rating values you want to correspond to the color bands.
- Click Save. Once saved and made active, the guidance rule is available for use.
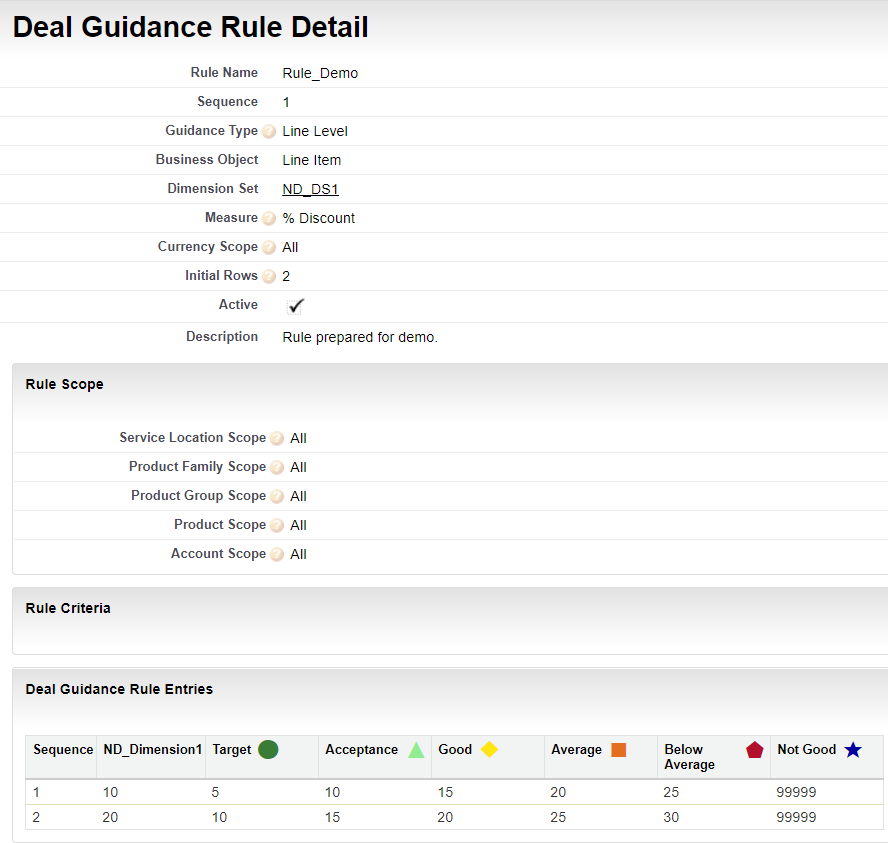
You can edit the rule as required, as well as clone it. You must deactivate a rule before you can delete it.
Use Case 1: Deal Guidance Rule for Band Direction
Band Direction - Low to High
Let us assume that the Measure = %Discount
You must specify all bands in the Deal guidance Rule set.
| Quantity | Preferred | Acceptable | Not Acceptable | Risky |
|---|---|---|---|---|
| 10 | 10 | 20 | 30 | 50 |
Since lower Discounts will make a profitable deal, the Band Direction LowtoHigh indicates that lower discounts are preferable and higher discounts are risky.
Band Direction - High to Low
Let us assume that the Custom Measure is set to Margin%. You can define the range for this custom measure as given in the table below.
| Quantity | Preferred | Acceptable | Not Acceptable | Risky |
|---|---|---|---|---|
| 10 | 100 | 90 | 70 | 60 |
Since higher Margin% will make a profitable deal, the Band Direction HightoLow indicates that higher margins are preferable and lower margins are risky.
Use Case 2: Setting Deal Guidance Rules
Admin Setup:
- There are different product families available in the Org such as:
- Product Family A, Product Family B, Product Family C and so on.
- Each product family has 10-15 products within it and maximum 15 rules associated with each product family.
- Product Family A has 13 products
- Product Family B has 15 products
- Product Family C has 12 products
And so on. With the above setup, your org may have thousands of rule entries.
Sales Rep User Runtime:
- One rule is applied to one product at the same time and maximum 10 rule entries are associated with each rule. Therefore, each product that you add or configure into the cart has 10 rule entries associated.
- Now, the sales rep creates the proposal and configures the cart.
- Adds 100 products from the different product families, so there are 100 rules applied into the cart.
- Therefore, 100*10=1000 total rule entries are applied to the cart seamlessly.
But if the number of products and/or rules are increased, that lead to the increased number of rule entries into the cart, then the CPQ displays an error message.