Download PDF
Download page Adding Custom Email Subject and Email Body.
Adding Custom Email Subject and Email Body
When you send out your documents for signature to your recipients, you can also customize the email in which you send the document. You can customize the Email Subject and Email Body. DocuSign Services allows you to leverage Salesforce functionality inside DocuSign. It enables you to add dynamic data in your email using Salesforce Merge Fields. You can set an org-wide email and enter the merge fields inside the email message.
You can add the Custom Email Subject and Email Body from Custom Labels. The customized message that you add in Email Subject Text and Email Body Text will be visible to your users under the Additional Details link on the upper right corner once he clicks Send for the Signature button.
You must ensure that the Salesforce org that your user is using must have at least one contact defined with an email address.
If your users are not able to edit Email Subject and Email Body using Additional Details while sending the document for eSignature, you might have disabled Edit Email Enabled checkbox in System Properties. For more information, refer to System Properties.
You will see EmailSubjectText and EmailBodyText as custom labels for the core object (Conga DocuSign API), Conga CLM, and Conga CPQ Proposals. You do not need to configure the email subject text and email body text for Conga DocuSign API. Perform the steps mentioned below to configure Email Subject Text and Email Body Text from the Custom Labels for the package that you are using.
To customize deliverability of emails
- Go to Setup > Administer > Email Administration > Deliverability and select All Email from Access Level picklist menu.
- Click Save.
To configure custom email body
Go to Setup > Build > Create > Custom Labels and click Edit for EmailBodyText. (Installed Package: Conga CLM DocuSign Integration or Conga Quote DocuSign Integration)
You must have Translation workbench enabled. To enable Translation Workbench, go to Setup > Administer > Translation Workbench > Translation Settings and click Enable. Then click Add and select English. Add the Users you want to add for English language and click Save.
- Click Edit.
- Under the Translations related list, click New Local Transactions / Overrides.
- From the Language picklist, select the language you want to translate your email body text.
Enter the message that you want to enter for your recipients in Translation Text text box. You can also enter Salesforce Merge Field values in your translation text.
To determine a merge field value
- Go to Setup > Administer > Communication Templates > Email Templates.
- Click New Template.
- Select the Text radio button and click Next.
- Select the Field Type and select the Field.
- Copy the Merge Field Value and paste it in your Translation Text.
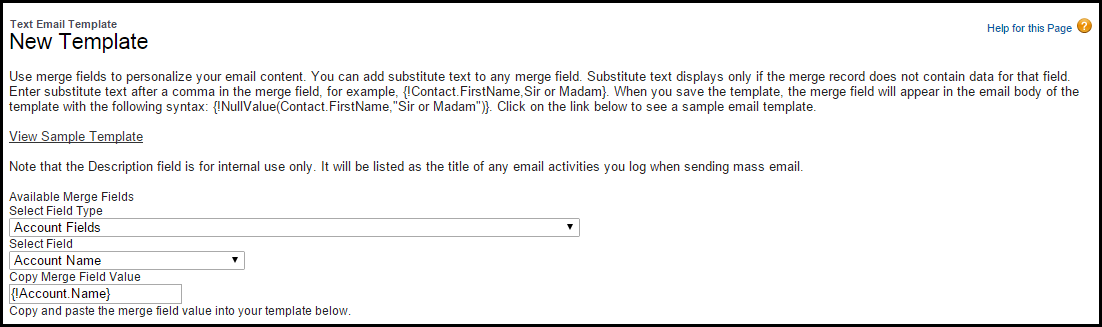
- Click Save.
To configure custom email subject
Go to Setup > Build > Create > Custom Labels and click Edit for EmailSubjectText. (Installed Package: Conga CLM DocuSign Integration or Conga Quote DocuSign Integration)
You must have Translation workbench enabled. To enable Translation Workbench, go to Setup > Administer > Translation Workbench > Translation Settings and click Enable. Then click Add and select English. Add the Users you want to add for English language and click Save.
- Click Edit.
- Under the Translations related list, click New Local Translations / Overrides.
- From the Language picklist, select the language that you want to translate your email subject to.
- Enter the message that you want to enter for your recipients in Translation Text. You can also enter Salesforce Merge Field values in your translation text.
- Click Save.