Download PDF
Download page Adding Recipients.
Adding Recipients
In order to send a document for eSignature, you also need to have a recipient attached to the record. Based on your org's settings, you may have the recipients being pulled from the DocuSign Default Recipients related list or from a contact field such as Primary Contact. To add new recipients during sending the document for eSignature, Add Recipients Enabled custom setting must be enabled in DocuSign System Properties.
The Add Recipient(s) screen contains a table that has a list of the recipients. The table has the name of the recipient, the email for the recipient, the routing order, and the signer type. The following tasks are explained in this section:
- To add a default recipient
- To add a salesforce contact as the recipient
- To add a new recipient
To add a default Recipient
- Click the Agreements tab.
or
Click the Proposals tab. - Select the appropriate agreement (or proposal).
Under the DocuSign Default Recipients related list, click New eSigner - Agreement.
or
Under the DocuSign Default Recipients related list, click New eSigner - Proposal.Note
If you are using Salesforce Classic mode, contact your system admin if you see the New button at top of the list. Your system admin must edit the layout of the page to include New eSigner - Agreement / New eSigner - Proposal button.
You must use the custom button New eSigner - Agreement when working in Classic mode and use the default New button when working in Lightning Experience enabled mode.
- Select Recipient Record Type from Record Type of new record picklist. The available options are.
- Contact - Contact Lookup
- Email - Manually enter recipient's information
- User - User Lookup
- Singing Group - To select a Signing Group
- Click Continue.
- If you have selected Contact, click
 and select the appropriate contact.
and select the appropriate contact.
-or-
If you have selected Email, Enter Recipient First Name, Recipient Last Name, and Recipient Email Address.
-or-
If you have selected User, click and select the appropriate user.
and select the appropriate user.
-or-
If you have selected Signing Group, click and select the relevant signing group.
and select the relevant signing group. Select the type of recipient from the Recipient Type picklist. The available options are.
Option Description Signer The signer is a regular eSignature signer. Carbon Copy Carbon Copy singer is sent the copy of the current document. In-Person Signer An in-Person Signer is a host who monitors the signature from the recipient in person. Enter the Routing Order to define the order of the users in which the document has to be sent.
Select the Role Name of the recipient. You can make the tagging order explicit by selecting the appropriate role name. For example, you add three users - Sam Cooper, Mike Hanks, and Rex Klenney - in the same order. Now, you want the signing tag of Rex Klenney to be on top of all signers, Sam Cooper's tag to be second, and Mike Hanks as a third. For Rex Klenney, select Signer 1; for Sam Cooper, select Signer 2; and for Mike Hanks, select Signer 3. Now, in the document to be signed, the tags will be in the order as Rex Klenney, Sam Cooper, and Mike Hanks.
Note
The available options are Signer 1, Signer 2, Signer 3, and Signer 4. If you have more than 4 signers, contact your administrator to add more signers in the role name object.
Enter the unique template ID in Email Template Unique Name. The Email Template Unique Name is defined in the email template. Contact your administrator if you do not have access to the Email Templates.
Note
You can configure different email messages for each of your recipients. For more information on configuring multiple email templates, refer to Configuring Multiple Email Templates.
If you select a template of HTML type or you type an incorrect Email Template Unique name, then an email message configured in Additional Details or the Custom Labels (EmailSubjectText and EmailBodyText) will be used to send an email to your recipients.
Select the Required? checkbox if you want to set this recipient as a default recipient. After you select this check box, users will not be able to remove this recipient from the Recipients list. You can change the signing order of your recipients, but you cannot remove this recipient from the Recipients list. If you cannot view the Required? field, then Edit your Layout to include Required? field. If you cannot edit the layout, contact your system administrator.
Note
On the Add Recipient(s) screen, the delete icon
 will disappear for this default recipient.
will disappear for this default recipient.Enter a private message for your recipient in the Note text box. The message that you enter in the text box will be displayed in the email, as a private message, that is sent to the recipient for eSignature and on your DocuSign Review page when you click Review Document from your email.
Click Save.
To add salesforce contact as a recipient
- Click Add Recipient(s).
- Enter the appropriate keyword to search and select the appropriate user. This search looks up the Salesforce contacts only.
- Click Add to List.
To add a new recipient
- Click Add Another Recipient.
- Enter Name of the recipient.
- Enter the Email address of the recipient.
- Enter the Routing Order of the recipient.
Select Signer Type of the recipient.
Field Name Description Signer Select this option if you want your recipient to sign the document. Carbon Copy Select this option if you want your recipient to only receive a copy of the document. In Person Signer Select this option if you want your recipient to sign the document physically. - Set the order of recipients by clicking this
icon.
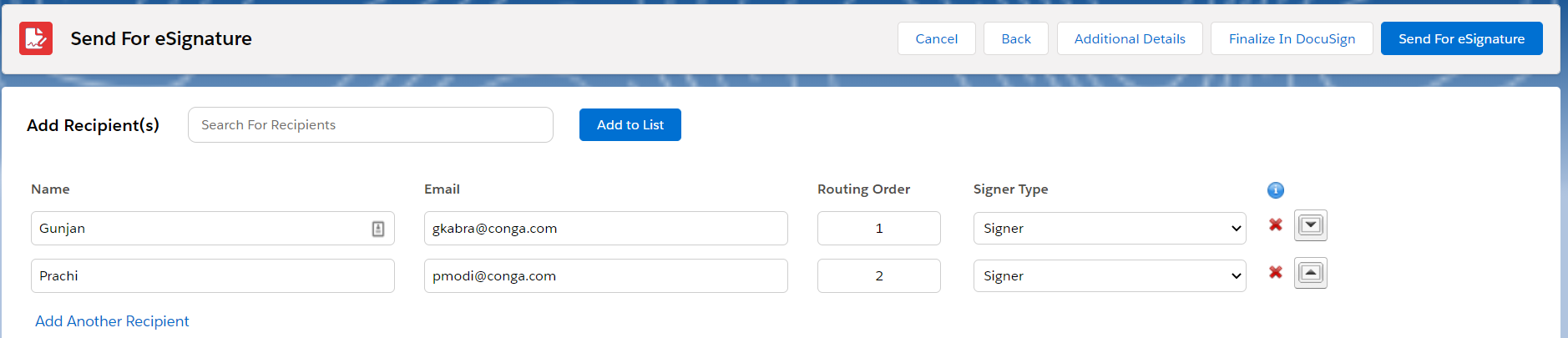
- Click Finalize In DocuSign to complete the document in DocuSign.
-or-
Click Send For eSignature to directly send the document for eSignature.
-or-
Click Additional Details to configure the email, reminders, and expiration settings.
-or-
Click Back to go back to Add Attachment(s) screen.
-or-
Click Cancel to cancel the eSignature request.