Download PDF
Download page Configuring Signer Groups.
Configuring Signer Groups
Signer Groups enables the admins to create a group of multiple users which can be used as recipients. The document can then be sent to the entire group for signing. Anyone member from the group can sign the document with his signature. The signing tags are not assigned to any particular member, but they can still sign the document. The activities are tracked in the envelope history and certificate.
For example, you have three recipients for a document. Sam Cooper, Finance Department (signing group), and Rex Klenney. The document will first be sent to Sam Cooper. After he signs, the document is sent to the Finance Department signing group. Anyone user from the signing group can sign the document. Jon Hacks, a member of the Finance Department signing group, signs the document. It will be then sent to Rex Klenney for signing. This will complete the envelope.
You must perform the following steps to enable Signing Groups in your Org:
- Create Signing Groups in your DocuSign account
- Sync the Signing Groups in Salesforce Org
You can add members to your existing Signing Groups. Only Administrative Users can perform this action. You can not create or delete Signer Groups using this connector. Creation and deletion of Signer Groups must be done from your DocuSign account. Email Id of a user is unique for each user. Hence, if you try to update an Email-Id of a user, a new user is created. - Adding members to existing Signing Groups
You can remove the members from a Signing Group using DocuSign connector. You can search for a user and remove him from the existing signing group. You can not create or delete Signer Groups using this connector. Creation and deletion of Signer Groups must be done from your DocuSign account. - Removing members from existing Signing Groups
To create a signer group in your DocuSign account
- Log in to your DocuSign account.
- Click the user menu and select Preferences.
- Under Account Administration, click Groups.
- Click the Account Signing Groups tab.
- From the Groups picklist, select New Group to create a new signing group.
-or-
If you have an existing singing group, then select the group that you want to add users to. - Enter the Signing Group Name.
- If you want to add new users to your existing group, click Add Others.
- Enter the Name and Email Address.
- Click
 to add the user to the selected signing group.
to add the user to the selected signing group.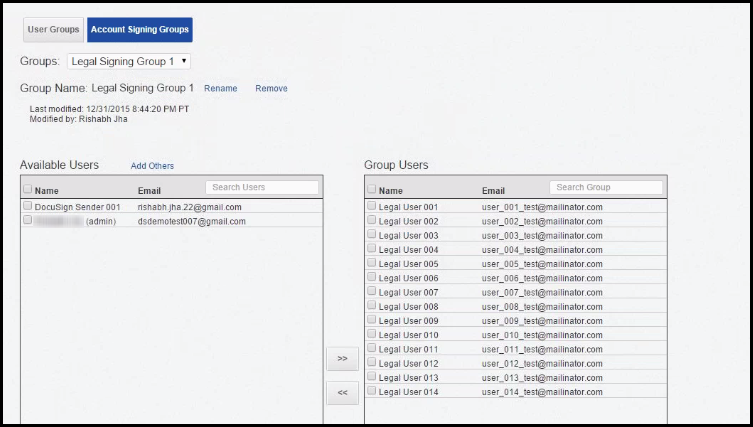
- Click Save.
To sync Signing Groups in your Salesforce Org
- Log in to your Salesforce Org.
- Click the DocuSign Configuration Home tab.
Click the Signing Groups tab.
Your DocuSign Account ID is displayed. Verify it is your account.
- From Signing Group Users picklist menu, select the signing group that you want to add.
Click Sync With DocuSign.
You must perform this step every time you modify your Signing Group.
To add a member in existing signer group
You must have an existing Signer Group in your DocuSign Account.
- Login to your Salesforce Org.
- Click the DocuSign Configuration Home tab.
- Click the Signing Groups tab.
- Click Sync With DocuSign. You must sync the DocuSign account with Conga connector before you add or remove a member to your Signer Group.
- Select the Signing Group, from the Select Signing Group picklist menu, that you want to edit.
- To add an existing user to a signing group, type the name of the user in Search for Users search-box.
- Click Add to List.
- To add a new user, click Add Another User.
Enter the Name and Email of the new user. Email Id is a unique field in Signing Group. You can not update the Email Id. If you try to edit an email address of a user, a new user is created. In case you add an incorrect email-id, you must remove the user from the singing group itself. However, you can edit the name of a user.
You can add multiple users at a time, before you click Save Changes to DocuSign.
- Click Save Changes to DocuSign.
To remove a member from an existing signer group
You must have an existing Signer Group in your Docusign Account.
- Login to your Salesforce Org.
- Click the DocuSign Configuration Home tab.
- Click the Signing Groups tab.
- Click Sync With DocuSign. You must sync the DocuSign account with Conga connector before you add or remove a member to your Signer Group.
- Select the Signing Group, from the Select Signing Group picklist menu, that you want to edit.
- Select the user(s) whom you want to remove.
- Click Remove Users.