Download PDF
Download page Selecting Attachments and Templates.
Selecting Attachments and Templates
After adding the attachments manually to the Notes & Attachments or Files related list, you must click Send For Adobe Sign. After clicking the Send For Adobe Sign, you are redirected to the Attachments and Template selection page. On this page, the documents listed in the Select Attachments view are populated from the Files and Notes & Attachments related list. When Document Versioning is enabled, documents listed in the Select Attachments view are populated from the Document Versions, Files, and Notes & Attachments related list. The latest version of the document is included in the list for selection. After the document is electronically signed by one or more recipients, the intermediate or fully signed documents will be updated and saved as a major version under Document Versions related list.
The documents in the Select Attachments view are displayed based on the Enable File comply system property. If this property is set to true, documents with File type are displayed. If this property is set to false, documents with Attachments type are displayed. For more information, refer to Configuring Document Storage Type in Adobe Sign Services Administrator Guide.
The templates are by default sorted in ascending order of Template Name in the Select Template section. You can sort the templates by clicking the column names. Every time you click the column name the sorting switches between ascending and descending order. The templates are filtered based on the Agreement Type value and if the template is marked as Active. If your template is Active and the Agreement Type matches with the Record Type of the selected agreement record, you see that template in the list of available templates. To filter the templates according to the Agreement Type, you must enable the Enable Template Filtering property in Apttus-Adobe eSignature Properties Custom Settings. For more information on how to configure System Properties, refer to System Properties in the Adobe Sign Services Administrator Guide.
To select attachment and template
- Click Send For Adobe Sign.
Select the Show attachments from parent agreement checkbox to display the documents, added in Notes & Attachments related list, in the Select Attachments section.
-or-
Select the Show attachments from sibling agreements checkbox to display the documents, added in Notes & Attachments related list, in the Select Attachments section.
-or-
Select the Show attachments from child agreements checkbox to display the documents, added in Notes & Attachments related list, in the Select Attachments section.Note
The visibility of Show attachments from parent agreements and Show attachments from sibling agreements depends on the Hide Related Agreement Selection custom setting. For more information on custom settings, refer to System Properties.
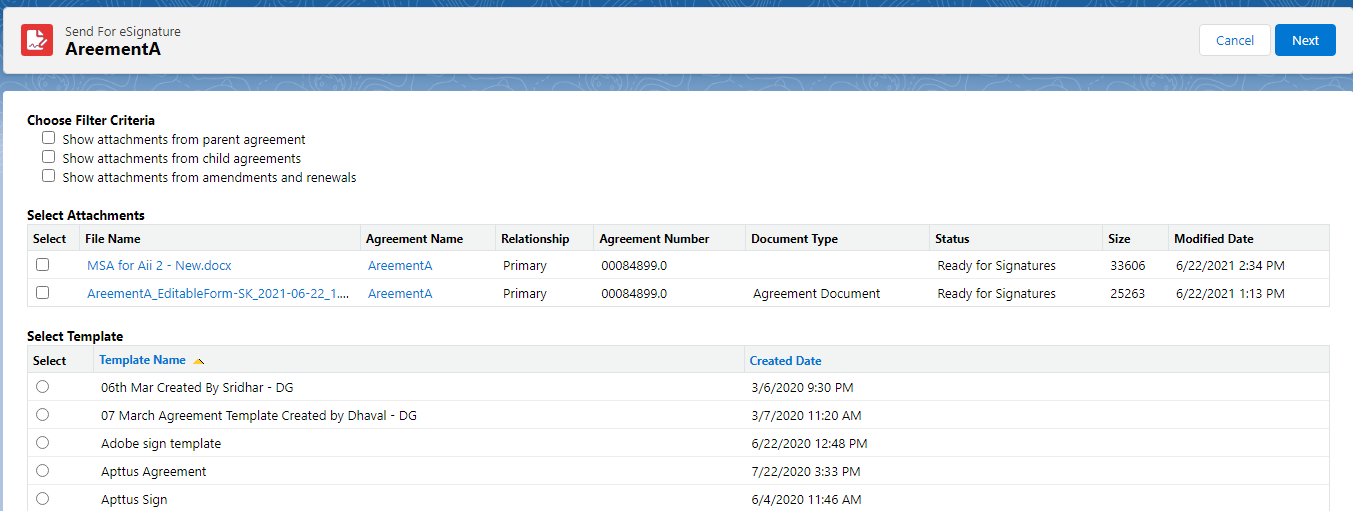
- Under the Select Attachments section, select the attachments that you want to send for eSignature. You can select multiple attachments.
Under the Select Template section, select a template that you want to use to send your document for eSignature.
Click Next.
Prior to Conga CLM Adobe Sign Integration 9.64, you are redirected to the Order Attachments page after you click Next. The reordering of attachments is now available out of the box by Adobe.
You are redirected to the Adobe Sign Actions page. If you have selected multiple attachments, you are able to reorder them under the Files section of the page by dragging and dropping them into the desired order.
You have selected the attachment(s) and template. Now you can perform Adobe Sign Actions.
Sending Documents with Related Agreements
Adobe Sign Services enables you to select attachments from the related/sibling/parent/child agreements as well. This feature is controlled by the Hide Related Agreement Selection custom setting in Apttus-Adobe eSignature Properties. To ensure that the signed documents are returned back to the respective related/sibling/parent/child agreement records, you must add the Attachment Trigger custom code in your Salesforce org.
The table below represents the scenarios and behavior of various custom settings. The following custom settings might affect your system, collectively.
| Hide Related Agreement Selection checked? | Don't Copy Signed Documents checked? | Update Related Agreements checked? | Result |
|---|---|---|---|
| Yes | Yes | Yes | The user will be able to select documents from the primary agreement only. After the document(s) are signed, the signed agreements are not copied to the Agreements record and the Agreement Status is updated only in primary agreement. |
| Yes | Yes | No | The user will be able to select documents from the primary agreement only. After the document(s) are signed, the signed agreements are not copied to the Agreements record and the Agreement Status is updated only in primary agreement. |
| Yes | No | No | The user will be able to select documents from the primary agreement only. After the document(s) are signed, the signed agreements are copied to the Agreements record and the Agreement Status is updated only in primary agreement. |
| No | Yes | Yes | The user will be able to select documents from both primary and related/parent/sibling/child agreements. After the document(s) are signed, the signed agreements are not copied to the Agreements record and the Agreement Status is updated in both primary and related/parent/sibling/child agreements. |
| No | Yes | No | The user will be able to select documents from both primary and related/parent/sibling/child agreements. After the document(s) are signed, the signed agreements are not copied to the Agreements record and the Agreement Status is updated only in primary agreement. |
| No | No | Yes | The user will be able to select documents from both primary and related/parent/sibling/child agreements. After the document(s) are signed, the signed agreements are copied to the Agreements record and the Agreement Status is updated in both primary and related/parent/sibling/child agreements. |
| Yes | No | Yes | The user will be able to select documents from the primary agreement only. After the document(s) are signed, the signed agreements are copied to the Agreements record and the Agreement Status is updated only in primary agreement. |
| No | No | No | The user will be able to select documents from both primary and related/parent/sibling/child agreements. After the document(s) are signed, the signed agreements are copied to the Agreements record and the Agreement Status is updated only in primary agreement. |
Contact Support for the custom configuration and the steps to implement the custom configuration in your Salesforce org.