Download PDF
Download page Setting Up Customer Purchase Orders.
Setting Up Customer Purchase Orders
A Customer Purchase Order (PO) is a document that represents the initial offer of negotiated types, quantities, and prices for products or services. Customer Purchase Orders can be created by sales users or administrators as sales orders for long-term contracts.
Configuring Customer Purchase Orders and Purchase Order Items
Administrators are responsible for setting up Order Management to allow users to work with Customer Purchase Orders. To configure Order Management for Customer Purchase Orders, perform the following tasks in order.
To create a tab for managing Customer Purchase Orders and Items
- Log in to your Salesforce org.
- Go to Setup > Tabs.
- Under Visualforce, click New.
- Click the Visualforce Page drop-down and select ManageCustomerPO.
- Enter a label for the tab (for example, "Customer Purchase Orders").
- Press tab to autofill the tab API name.
- (Optional) Choose a tab style.
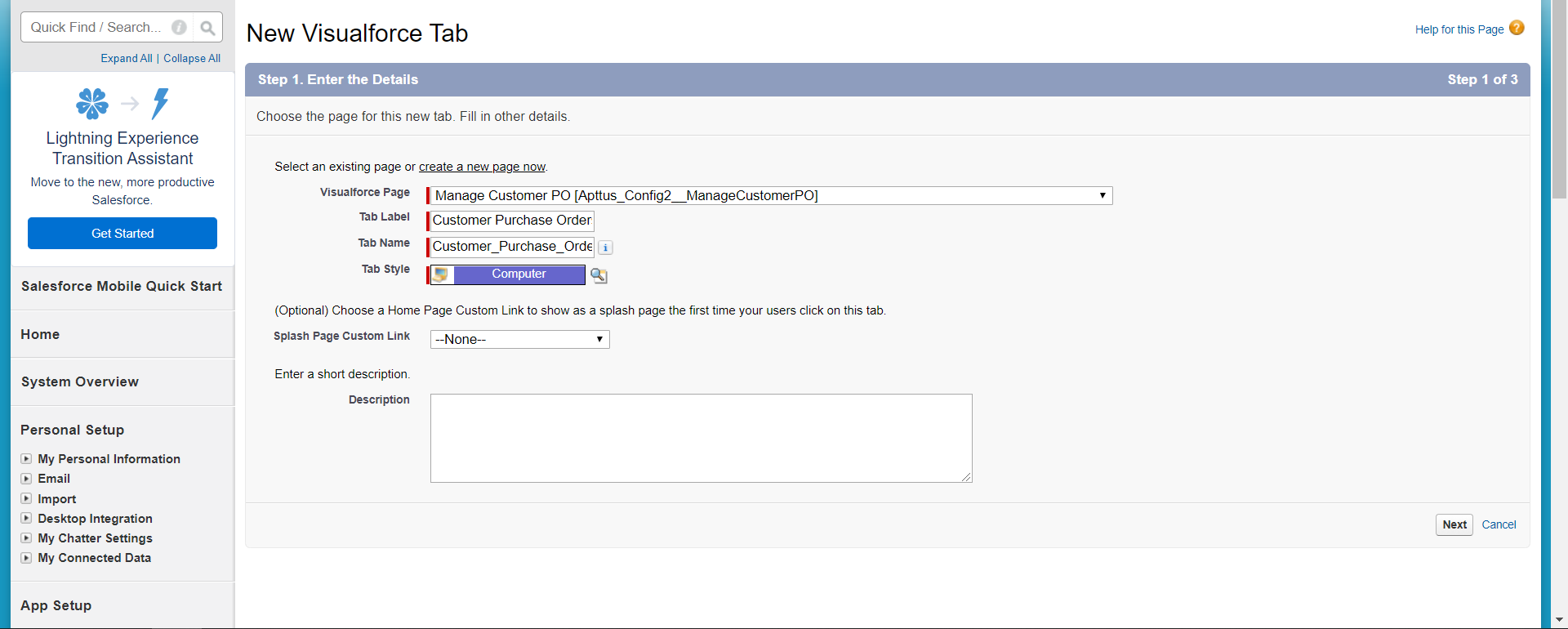
- Click Next.
- Select tab visibility for profiles and click Next.
- Select which apps will have access to this tab and click Save.
To enable default draft status for Customer Purchase Orders
Repeat this task for the Customer Purchase Order Items object.
- Go to Setup > Objects > Customer Purchase Order (In Lightning, Setup > Object Manager < Customer Purchase Order).
- From Custom Fields & Relationships, click Status.
- Click New. The Status Picklist Values page is displayed.
- In the picklist entry field, enter the values Draft. Click Save.
- Next to the Draft status, click Edit.
From the Picklist Edit page click the check box Make this value default for the master picklist and click Save.
The default status must be "Draft" to make the Edit PO button visible.
- Click Save.
To configure field sets for displaying information on Customer Purchase Orders
Configure field sets to display required fields in the PO Admin UI. For example, if a CPO needs to be validated against a quote, ensure that the quote and quote line item fields are present in the appropriate field set.
- Go to Setup > Objects > Customer Purchase Order.
Under Field Sets, click Edit next to the field set you want to configure. Refer to the following table for the list of configurable field sets and their purpose:
Field Set Purpose Notes Manage Customer PO Basic Info Add fields to this fields set to display field values in the "Order Basic" section of the New Purchase Order screen.
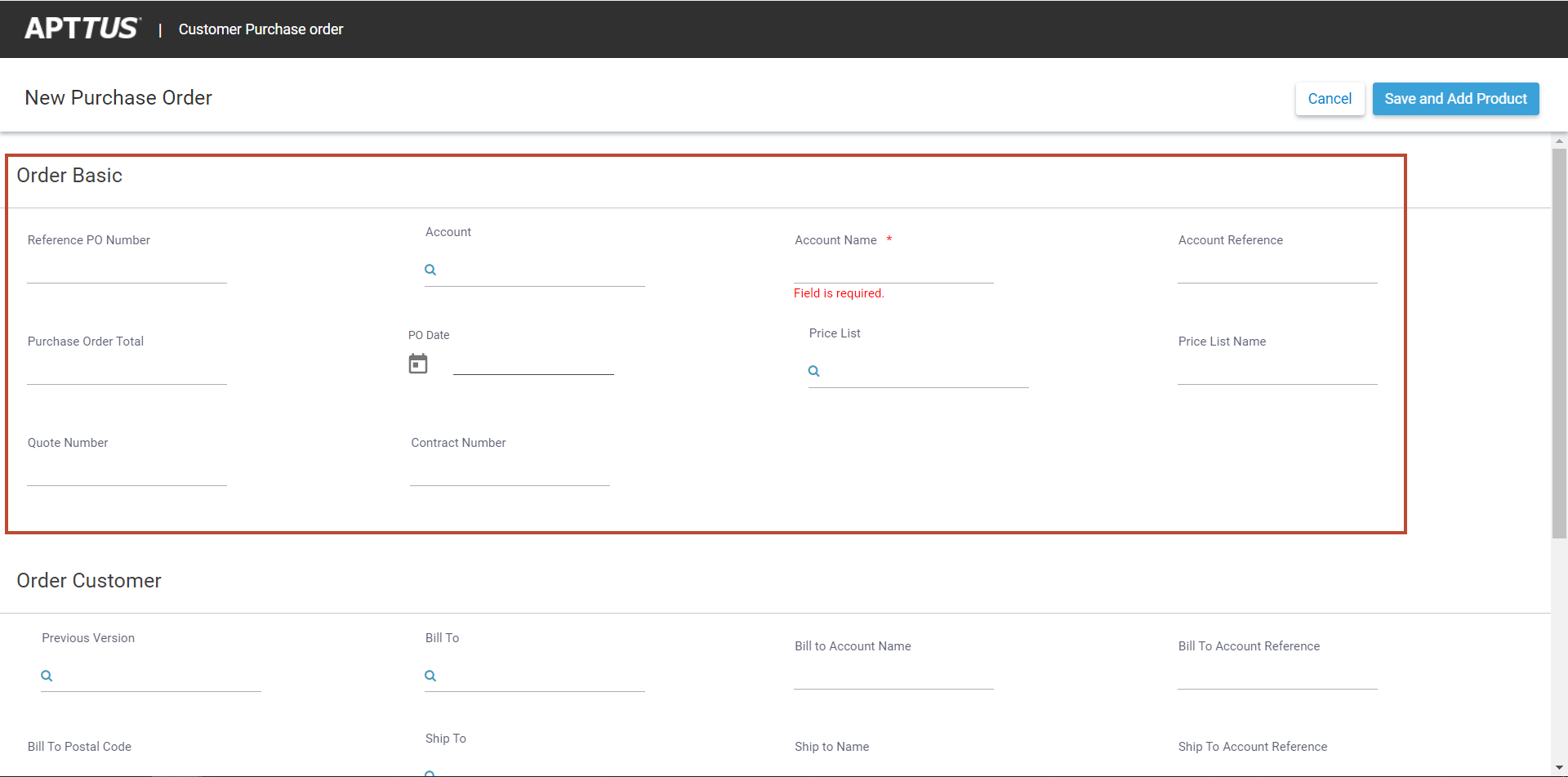
Fields are displayed in the order they are added to the field set. Manage Customer PO Additional Info Add fields to this field set to display field values in the "Order Customer" section of the New Purchase Order screen.
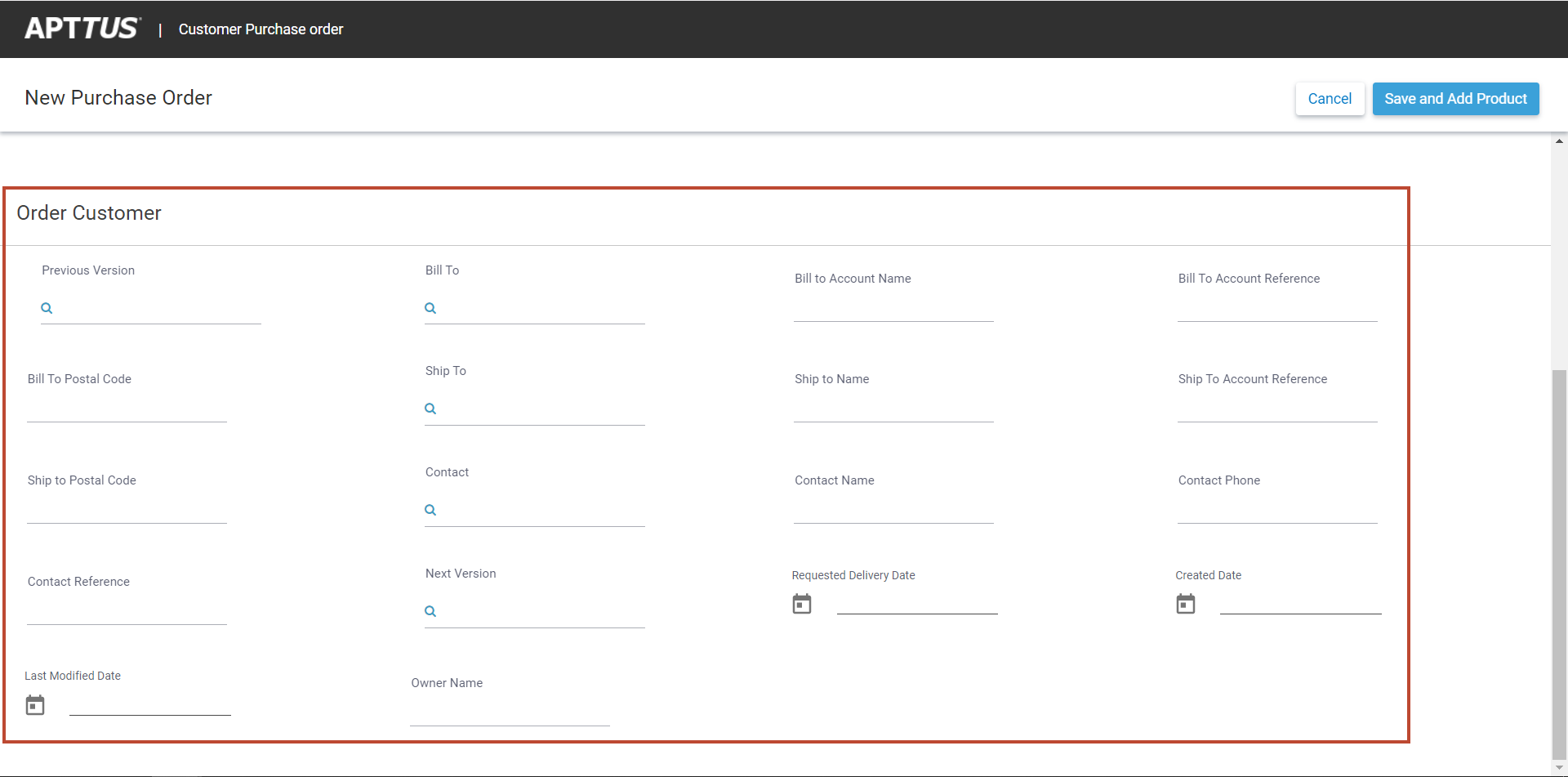
Fields are displayed in the order they are added to the field set. Manage Customer PO List View Add fields to this field set to determine which columns are displayed in the list of purchase orders on the Customer Purchase Order screen.
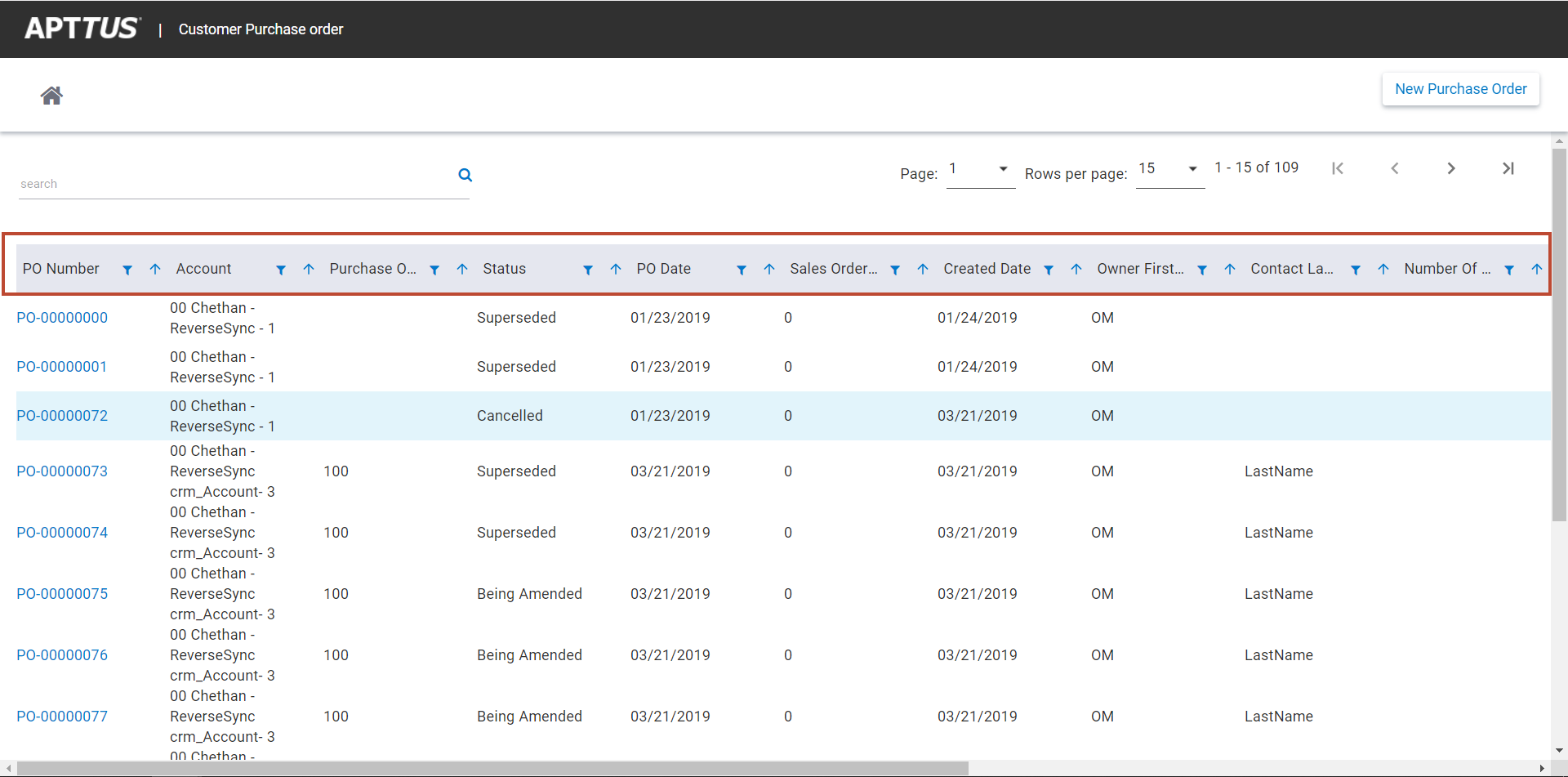
Customer Purchase Orders can be sorted or filtered by column. - When you are done adding fields to the field set, click Save to save your changes. Click on the Customer Purchase Order tab to verify fields have been added correctly.
To configure field sets for displaying information on Customer Purchase Order Items
- Go to Setup > Objects > Customer PO Item.
Under Field Sets, click Edit next to the field set you want to configure. Refer to the following table for the list of configurable field sets and their purpose:
Field Set Purpose Notes Manage Customer PO Basic Info Add fields to this fields set to display field values in the "Basic" section of the PO Line Item Summary > Customer Purchase Order Detail screen.
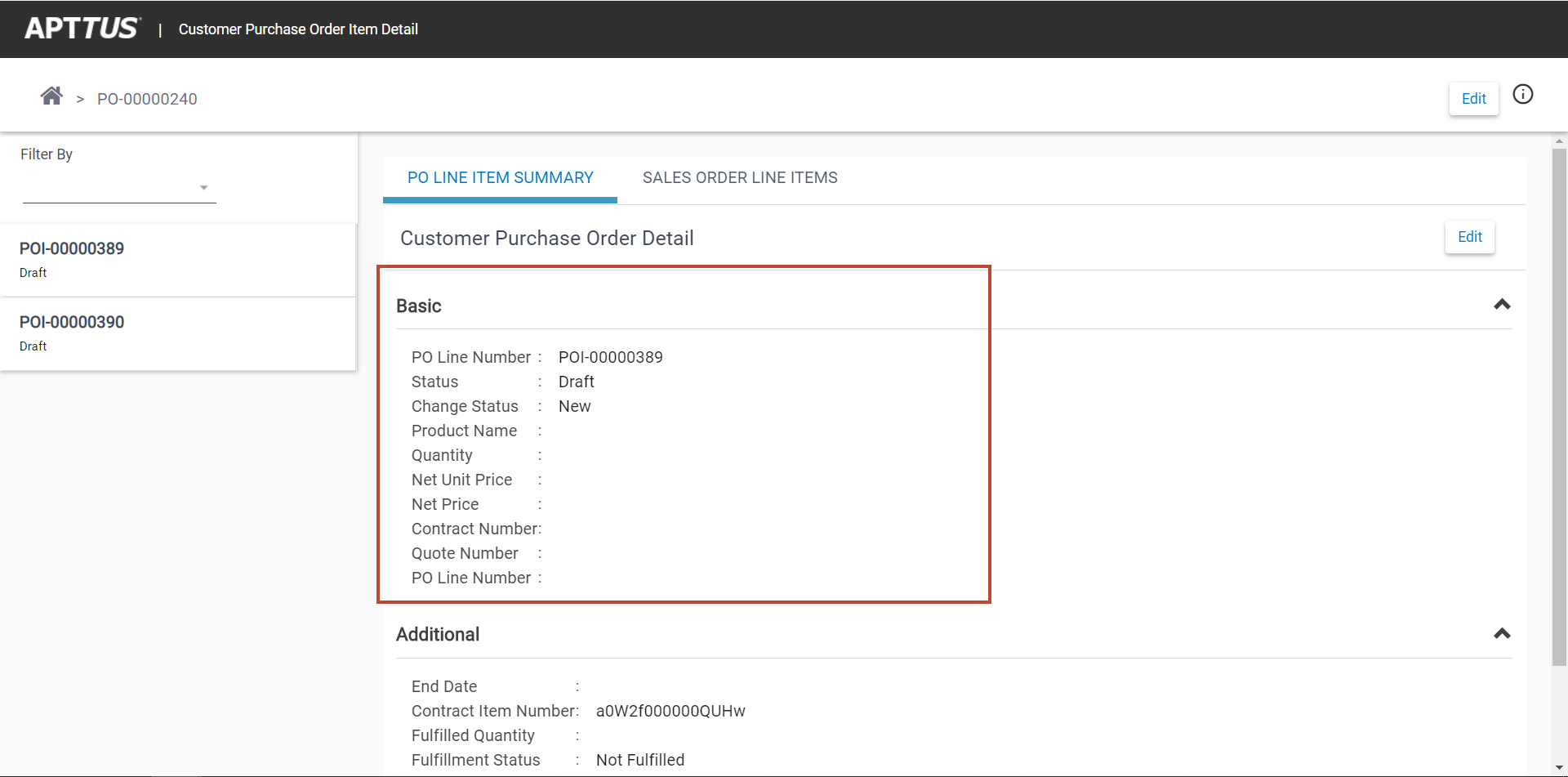
Fields are displayed in the order they are added to the field set. Manage Customer PO Additional Info Add fields to this field set to display field values in the "Additional" section of the PO Line Item > Customer Purchase Order Detail screen.
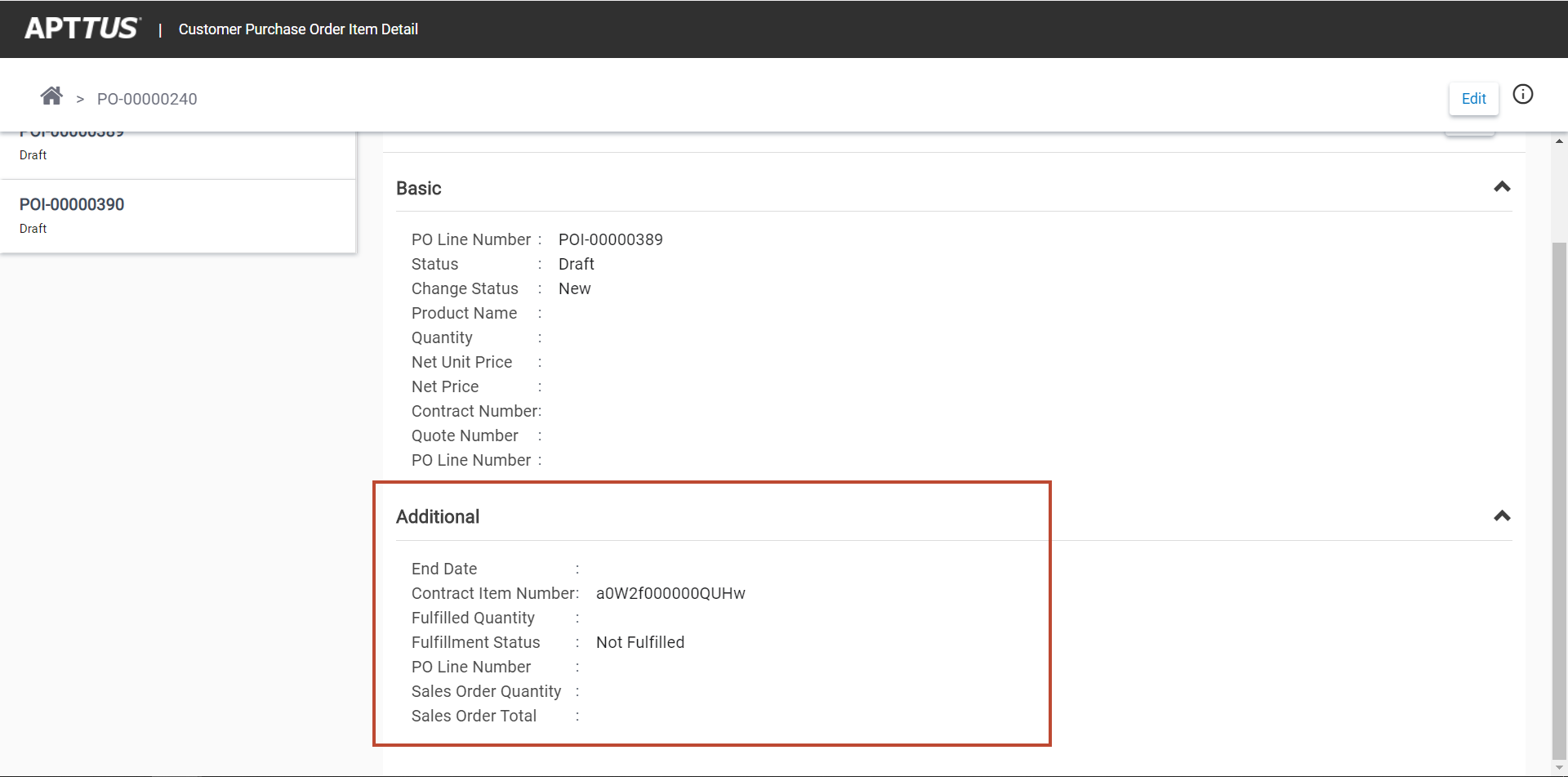
Fields are displayed in the order they are added to the field set. Manage Customer PO List View Add fields to this field set to determine which columns are displayed in the list of purchase order items on the Customer Purchase Order > Customer PO Items screen.

Customer Purchase Order Items can be sorted or filtered by column. - When you are done adding fields to the field set, click Save to save your changes. Click on the Customer Purchase Order tab to verify fields have been added correctly.