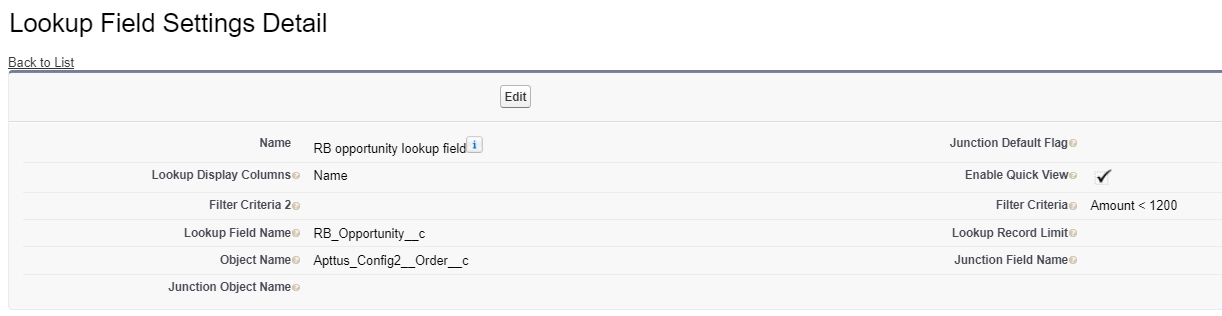Download PDF
Download page Setting Up Partial Orders from Price Agreements.
Setting Up Partial Orders from Price Agreements
Sales orders are generated using price agreements from quotes or agreements where the Intent field is set to "Price Agreement". This allows Order Management users to place full or partial sales orders against a price agreement whose line items have been pre-negotiated at specific quantities and pricing.
Configuring Price Agreements
Administrators are responsible for setting up the Price Agreements tab in the user interface and for customizing the page layout in the UI. Complete all of the following tasks to set up price agreements for Order Management.
To create the tab for managing price agreements
- Log in to your Salesforce org.
- Go to Setup > Tabs.
- Under Visualforce Tabs, Click New.
- Select POPriceAgreement from the Visualforce Page drop-down.
- Enter a label for the tab (for example, "Price Agreement").
- Press the Tab key to autofill the Tab Name field.
- (Optional) Choose a tab style.
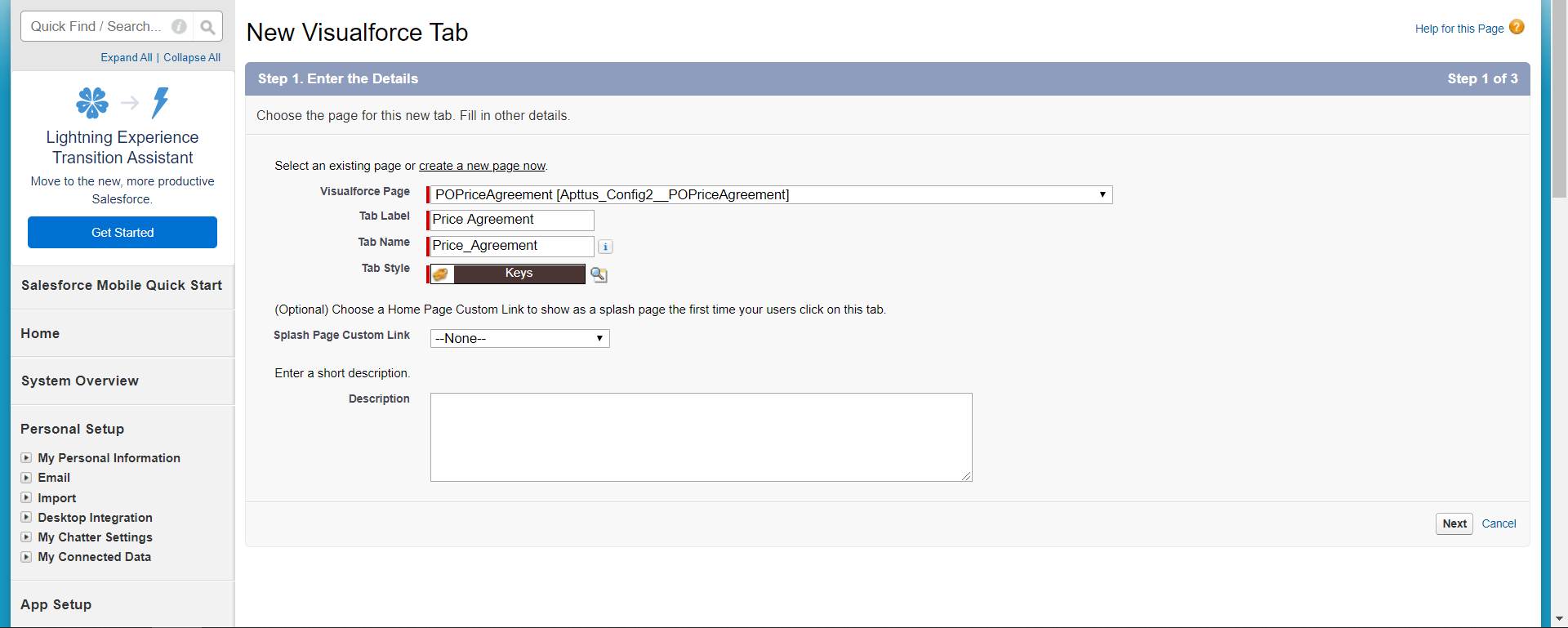
- Click Next.
- Select tab visibility for profiles and click Next.
- Select which apps have access to this tab. Click Save.
To configure order system properties for price agreements
Go to Setup > Custom Settings > Order System Properties.
Click the Manage button.
Click Edit to the left of System Properties.
Enter values for the properties described in the following table:
Property Description Example Value Agreement Fields for Partial Order Enter the list of the API names of the fields from the Agreement object to display as columns on the agreement list view page under Price Agreements. Conga__Account__c,
Apttus__Account__r.Name,
Apttus_CMConfig__PriceListId__c,
Apttus_CMConfig__PriceListId__r.Name,
Apttus__FF_Agreement_Number__cAgreement Fields for Partial Order2 Use this field to list additional field API names when the total number of characters for the "Agreement Fields for Partial Order" property is exceeded. Agmt Item Edit Fields For Partial Order Enter the list of editable field API names from the agreement line item object when creating partial orders. Each field must be separated by a comma or a new line.
Apttus_CMConfig__ShipToAccountId__c
Apttus__Description__c
Apttus_CMConfig__EffectiveDate__cTo make these custom fields visible on the Price Agreement Line Items UI, you must add them to Agreement Item Fields for Partial Order2 on the Order System Properties Detail Page.
Agreement Item Fields for Partial Order Enter the list of the API names of the fields from the Agreement Line Item object to display as columns on the agreement line item list view page under Price Agreement Details. Apttus__AgreementId__c,
Apttus__ProductId__r.Name,
Apttus_CMConfig__OrderedQuantity__c,
Apttus__Quantity__c,
Apttus_Approval__Approval_Status__c,
Apttus_CMConfig__BillToAccountId__r.Name,
Apttus_CMConfig__ShipToAccountId__r.NameAgreement Item Fields for Partial Order2 Use this field to list additional field API names when the total number of characters for the "Agreement Item Fields for Partial Order" property is exceeded. Quote Fields for Partial Order Enter the list of the API names of the fields from the Quote/Proposal object to display as columns on the quote list view page under Price Agreements. Apttus_Proposal__Account__c,
Apttus_Proposal__Account__r.Name,
Apttus_QPConfig__PriceListId__c,
Apttus_QPConfig__PriceListId__r.Name,
Apttus_Proposal__Approval_Stage__c,
Apttus_QPConfig__Intent__c,
Apttus_QPConfig__ShipToAccountId__r.NameQuote Fields for Partial Order2 Use this field to list additional field API names when the total number of characters for the "Quote Fields for Partial Order" property is exceeded. Quote Item Edit Fields For Partial Order Enter the list of editable field API names from the proposal line item object when creating partial orders. Each field must be separated by a comma or a new line. Apttus_Proposal__Description__c
Apttus_QPConfig__ShipToAccountId__c
Apttus_QPConfig__TotalQuantity__cTo make these custom fields visible on the Price Agreement Line Items UI, you must add them to Quote Item Fields for Partial Order2 on the Order System Properties Detail Page.
Quote Item Fields for Partial Order Enter the list of the API names of the fields from the Quote/Proposal Line Item object to display as columns on the quote line item list view page under Price Agreement Details. Apttus_QPConfig__EndDate__c,
Apttus_QPConfig__StartDate__c,
Apttus_Proposal__Product__r.Name,
Apttus_Proposal__Proposal__c,
Apttus_QPConfig__Quantity2__c,
Apttus_QPConfig__OrderedQuantity__cQuote Item Fields for Partial Order2 Use this field to list additional field API names when the total number of characters for the "Quote Item Fields for Partial Order" property is exceeded. Field values must be comma-separated.
- Click Save.
To configure field sets for displaying information in the price agreement UI
- Go to Setup > Objects > Order.
Under Field Sets, click Edit next to the field set you want to configure. Refer to the following table for the list of configurable field sets and their purposes:
Field Set Purpose Notes Manage Customer PO Basic Info This field set is used to display the list of fields in the header of the Create Sales Order screen.
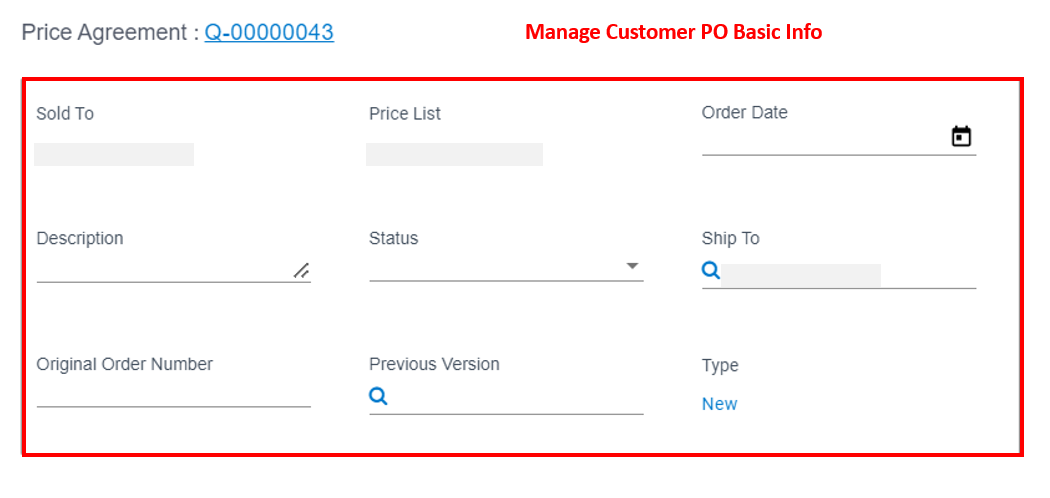
Fields are displayed in the order they are added to the fieldset. Manage Customer PO Additional Info This field set is used to display additional fields on the Create Sales Order screen.
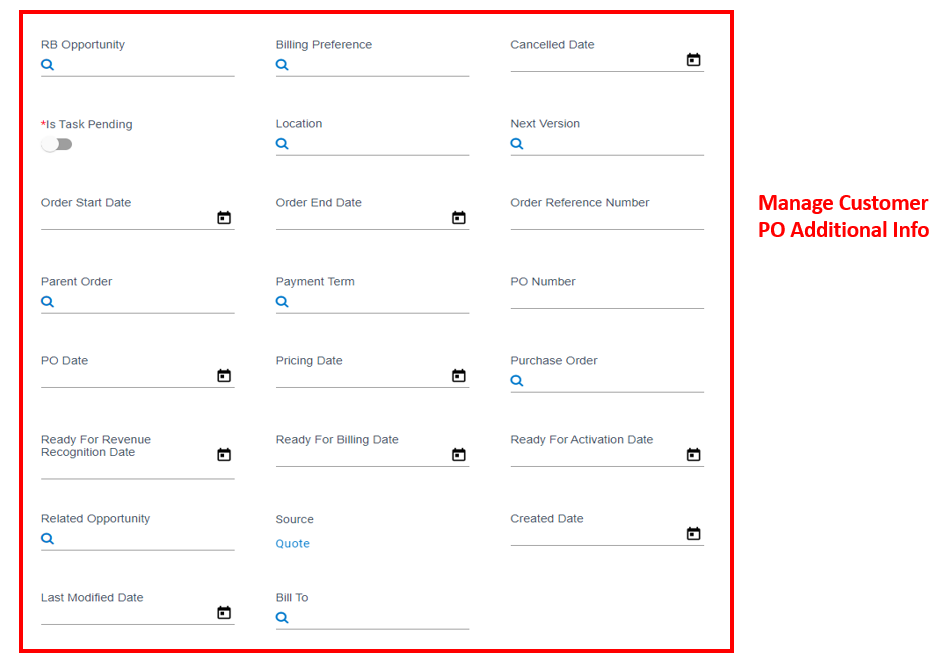
Fields are displayed in the order they are added to the fieldset. Manage Customer PO List View This field set determines the columns displayed in the Price Agreement Detail screen.
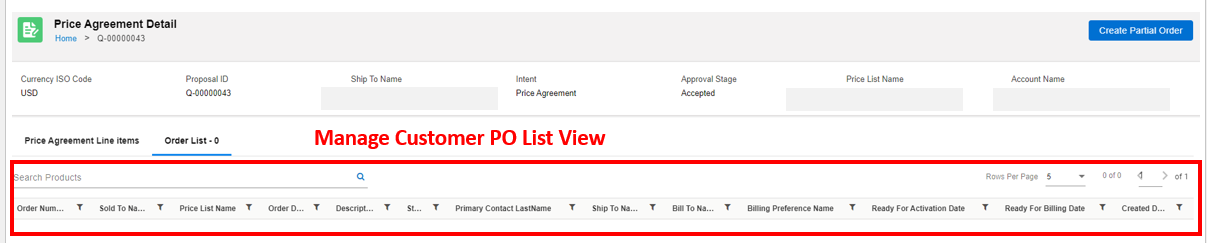
Price Agreements can be sorted or filtered by column. - When you are done adding fields to a field set, click Save to save your changes. Go to the appropriate page under Price Agreements to verify the fields are displayed.
To create a custom lookup field for an object
- Go to Setup > Objects > Order.
- Click New under Custom Fields and Relationships.
- Select the Lookup Relationships radio button under Data Type and then click Next.
Click the Related To drop-down and select Opportunity.
You can select any object from the drop-down for which you want to create a custom field.
- Click Next.
Enter a label of your choice (for example - RB Opportunity) in the Field Label.
The same label is auto-populated in the field name.
- Click Next.
- Select the Visible and Read Only checkboxes. Click Next.
- Click Next again and then click the Save button to save the page.
You will automatically navigate back to the Order object page where you can see the new field and its API name under the Custom Fields and Relationships.
To set lookup filter criteria for the custom field
- Go to Setup > Custom Settings > Lookup Field Settings.
- Click the Manage button.
- Click New.
Enter values for the following fields:
Field Value Name Provide a suitable name for the lookup filter; for example, "RB Opportunity Lookup". Lookup Display Columns Enter "Name".
This is the only value supported for this field.
Lookup Field Name Copy and paste the API name of the custom field you created in the previous procedure (to create a custom field for any filter criteria); for example, "RB_Opportunity__c". Object Name Copy and paste the API name for the object on which this field is created; for example, "Apttus_Config2__Order__c". Filter Criteria Enter the value by which you will filter the results; for example, Amount < 1200.
Every time you want to search with new filter criteria, you must provide that filter criteria value in this field. As you have created the custom field on the Opportunity object, you can enter any value from the Opportunity Standard Fields.